
2023年4月15日の記事でパワーポイントのアニメーションについて紹介しました。こちらの記事はアニメーションの中でも「開始」と呼ばれる設定のみ解説しました。
参考記事:パワーポイントの効果的なアニメーションの使い方【開始編】
「開始」とは、テキストや画像、図形など(これらすべてを「オブジェクト」と言います)をアニメーションによって表示させる機能です。プレゼンをしながら、話の流れに沿って重要な箇所を表示させてオーディエンスの注目を集める事ができます。
2024年1月11日の記事では、「強調」というアニメーションを紹介しました。
参考記事:パワーポイントの効果的なアニメーションの使い方【強調編】
すでにスライドの表示されているオブジェクトを、サイズを変えたり色を変えたりなどしたい場合もあるでしょう。これはパワーポイントのアニメーションの「強調」という設定で作ることができます。
今回の記事は表示されているオブジェクトを消す、「終了」について、具体例も交えて解説します。
パワポのアニメーションで、オブジェクトを消す方法
上部の「アニメーション」タブをクリックし、アニメーションのボタンを表示させ、その右端の一番下をクリックするとアニメーション一覧が大きく開きます。その中の赤色のボタンで表示されているのが「終了」です。
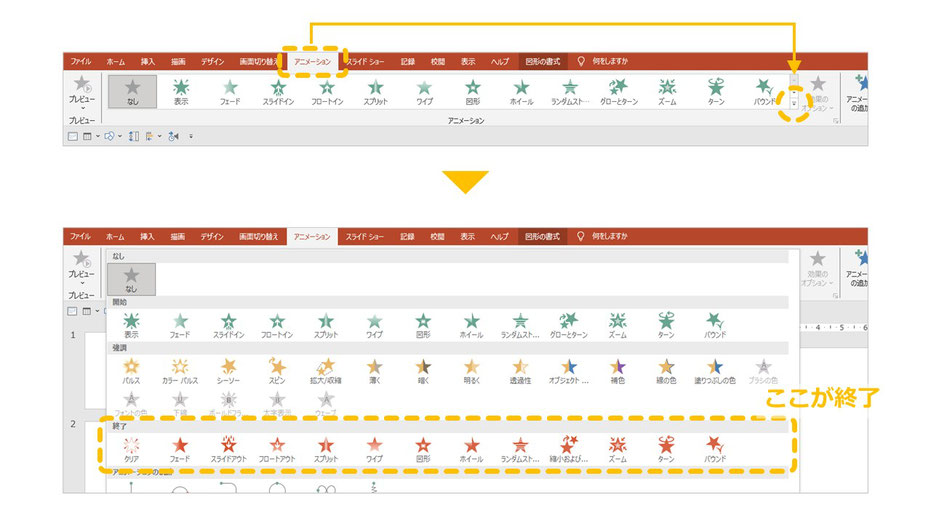
アニメーションの終了の例【クリア】
まず、「クリア」という終了をやってみましょう。
(例では分かりやすいように繰り返しにしていますが、実際にはこの動作は1回です。以下例全て同じです)

デフォルトではこのようにぱっと全て消えますが、テキストであれば、一文字ずつ消す事も可能です。「アニメーションウインドウ」から「テキストの動作」を「文字単位で表示」にするとこうなります。
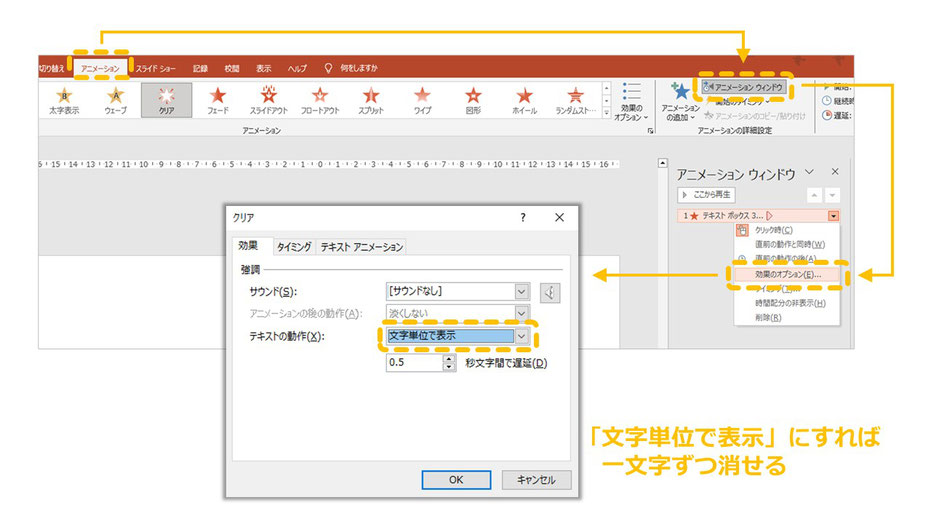

消えるタイミングはデフォルトでは「0.5秒」ですが、「0.1」にするとこうなります。
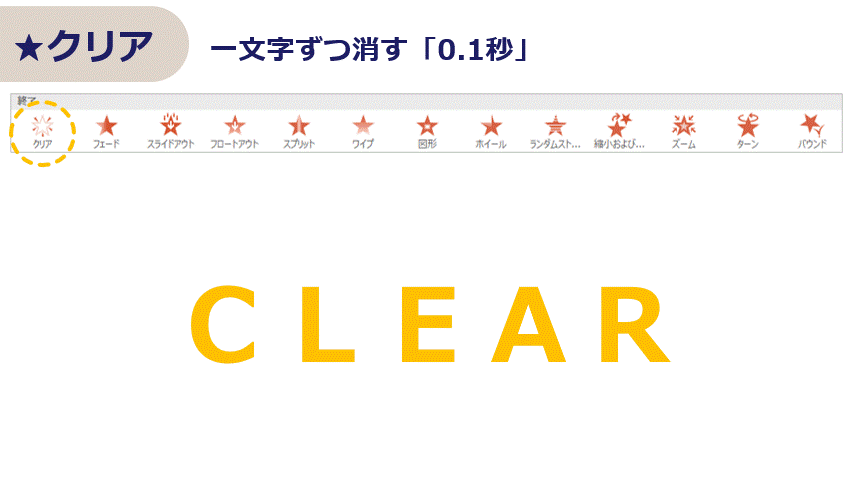
アニメーションの終了の例【スライドアウト】
次に、「スライドアウト」という終了をやってみましょう。
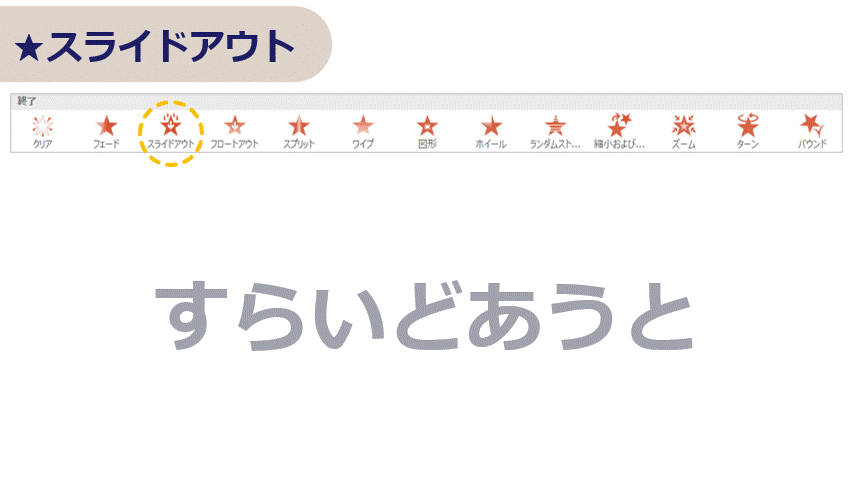
デフォルトではオブジェクトが下に向かって落ちるように消えますが、これは上下左右だけでなく、斜めなどもできます。
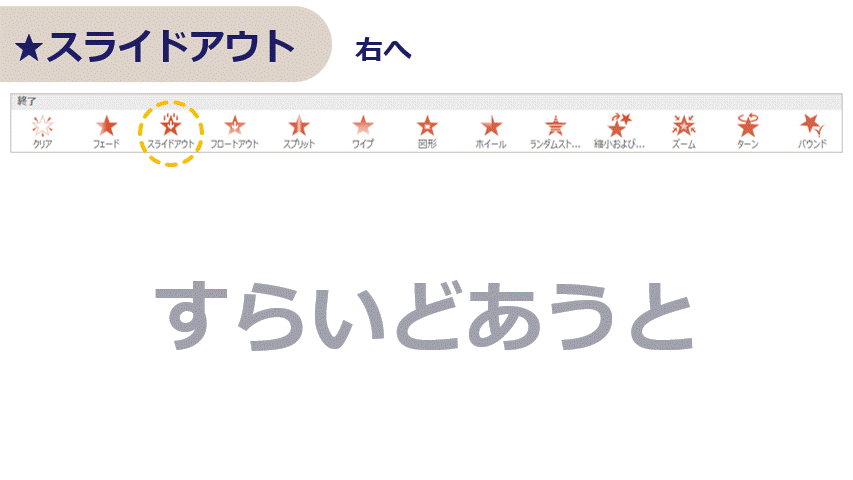
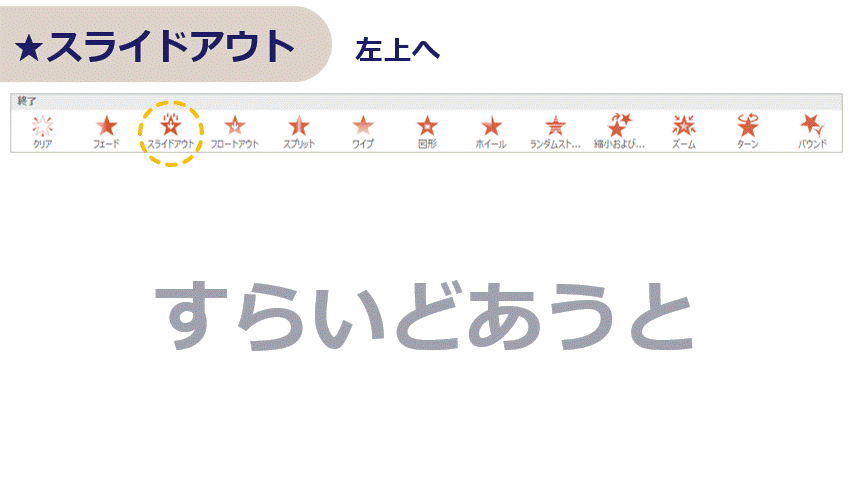
もちろん消えていくスピードも同様に変えられます。
パワポのアニメーションで「開始」「強調」「終了」の組み合わせ方
前回の記事でも解説しましたが、表示させ⇒強調し⇒消す、という演出をしたい場合もあるかもしれません。それには「アニメーションの追加」というボタンを使用します。

では例として、正方形を
- 「ランダムストローク」で開始
- 「塗りつぶしの色」で強調
- 「ターン」で終了
とするとこうなります。
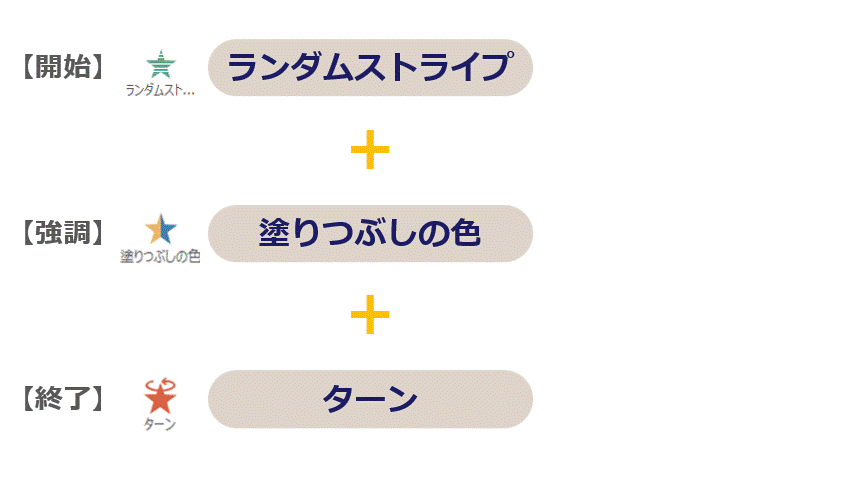
あくまでも例ですが、工夫次第で色んな事ができそうですね。
パワーポイントの効果的なアニメーションの使い方【終了編】まとめ
パワポのアニメーションに関する記事を3つ、紹介しました。
プレゼンの目的はあくまでも「伝える」こと。伝わるプレゼンを作ることが何よりも重要です。アニメーションを作ることが目的になり、作業に時間が掛かりすぎたり、読み手を混乱させるような過度なアニメーションを作ってはいけないと考えます。
とは言え、コンペなどで「他社より目立ちたい」などの場合もあると思います。そういう場合に適度なアニメーションは効果的だと思います。重要な箇所を強調したり、説明の流れに沿って表示させたり消したり、と言ったことはやってみる価値があると思います。
下記2記事もご参考にチャレンジしてみてください。
パワーポイント資料作成代行します
- 見た目よくパワポが作れない・・・
- 忙しくて時間がない・・・
- そもそもパワポが苦手・・・
そんな皆さんに代わって、設立10年、累計1,000社以上の資料作成を手掛けてきた弊社が、企画書、プレゼンなど、御社のパワーポイント資料を作成します。
事前のご相談、お見積りは無料ですので、お気軽にお問合せ下さいませ。


