
2023年4月15日の記事でパワーポイントのアニメーションについて紹介しました。こちらの記事はアニメーションの中でも「開始」と呼ばれる設定のみ解説しました。
参考記事:パワーポイントの効果的なアニメーションの使い方【開始編】
「開始」とは、テキストや画像、図形など(これらすべてを「オブジェクト」と言います)をアニメーションによって表示させる機能です。プレゼンをしながら、話の流れに沿って重要な箇所を表示させてオーディエンスの注目を集める事ができます。
しかし、例えばすでにスライドの表示されているオブジェクトを、サイズを変えたり色を変えたりなどしたい場合もあるでしょう。これはパワーポイントのアニメーションの「強調」という設定で作ることができます。
今回の記事は「強調」について、具体例も交えて解説します。
パワポのアニメーションの「強調」ってどこにある?
上部の「アニメーション」タブをクリックし、するとアニメーションのボタンが表示されますが、その右端の一番下をクリックするとアニメーション一覧が大きく開きます。その中の黄色のボタンで表示されているのが「強調」です。

アニメーションの強調の例【パルス】
その中で一番に表示されている「パルス」という強調表示をやってみます。強調したいオブジェクトを選択し、「パルス」をクリックするだけです。(分かりやすく繰り返しにしていますが、実際には動作は一回です)

「アニメーション ウインドウ」を開いて該当するアニメーションを右クリックで「効果のオプション」をクリックすると、次のようなウインドウが開き、様々な設定をすることができます。
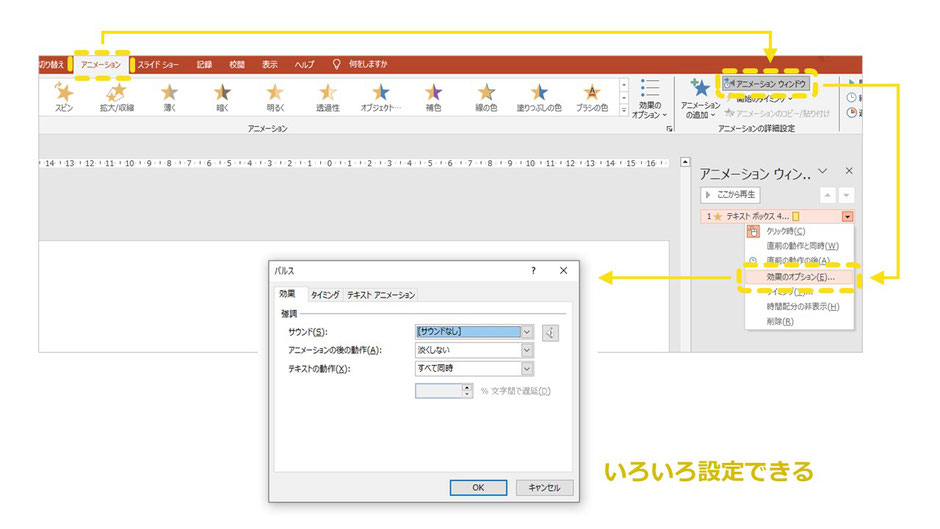
例えば「テキストの動作」で「文字単位で表示」にすると、このようなアニメーションになります。
(こちらも実際には一回です)

では「文字単位で表示」はそのままで、「タイミング」タブに移動し、一番下の「継続時間」というのを「3秒(遅く)」に設定してみましょう。ゆっくりになります。(こちらもサンプルは繰り返しにしています)

できましたか?面白いですね。
アニメーションの強調の例【フォントの色】
では、次の例で「フォントの色」をやってみましょう。
この場合はテキストボックスを選択し、「フォントの色」をクリック。こうなります。(同じくこちらも実際には一回です)

もちろん動作後のテキストの色を好きに変えることができます。

また、このままではじわっとゆっくり色が変わっていきますが、パッと変わるようにもできます。
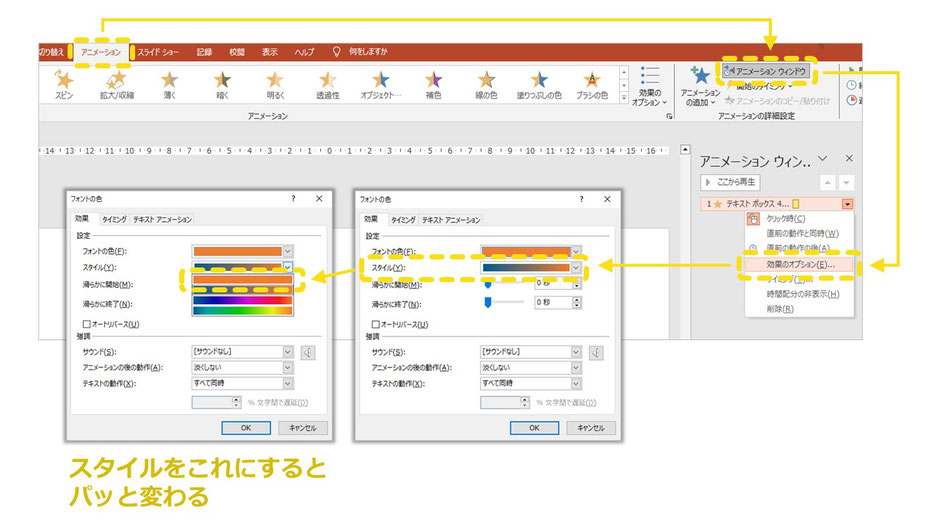
「パルス」と同じく、一文字ずつ色を変えることももちろんできます。
では「文字単位で表示」にし、その下の数字を「1.0」にしてみましょう。

このようになります。
「開始」で表示させたオブジェクトに「強調」を加えたい場合は?
前回の記事で紹介した、「開始」で表示させたオブジェクトに「強調」を加えたい場合もあるかと思います。
その場合は「開始」を設定したオブジェクトを選択し、リボンの「アニメーションの追加」をクリックして、「強調」アニメーションを追加します。

例えば、「表示」で出現させたテキストに、「下線」を追加させるとこのようになります。

ついでに説明しますと、それにさらに「終了」という赤いボタンで表示されているアニメーションを追加させると、そのオブジェクトを消すことができます。上記の例に終了の「フェード」を追加すると次のように、最後は消えていくようになります。

「終了」についてはまた別の記事で詳しく解説いたします。
パワーポイントの効果的なアニメーションの使い方【強調編】まとめ
パワポのアニメーションの「強調」について解説しました。1つのオブジェクトで、「開始」や「終了」も組み合わせることもできるようになりましたね。
前回も申し上げましたが、アニメーションはプレゼンテーションを魅力的にし、理解しやすくする有益なツールですが、適切なバランスと効果的な使用が求められます。アニメーションは過度に付けると、読み手を疲れさせます。本当に強調したい箇所などだけに付けるようにしましょう。
こちらの記事もぜひご参照ください。
パワーポイント資料作成代行します
- 見た目よくパワポが作れない・・・
- 忙しくて時間がない・・・
- そもそもパワポが苦手・・・
そんな皆さんに代わって、設立10年、累計1,000社以上の資料作成を手掛けてきた弊社が、企画書、プレゼンなど、御社のパワーポイント資料を作成します。
事前のご相談、お見積りは無料ですので、お気軽にお問合せ下さいませ。


