
以前は目次スライドの自動作成機能がありましたが、PowerPoint2007以降はその機能が無くなってしまいました。
そこで本記事ではパワーポイント資料の目次を簡単に作成する方法をご紹介し、「パワーポイント資料に目次を入れるべきかわからない」といった方向けにパワーポイント資料に目次を入れる必要性についても解説いたします。
パワポ資料に目次をつける際にはぜひ今回ご紹介する手順を参考にしてみてくださいね。
パワーポイント資料に目次は必要?
冒頭でお話しした通り
「そもそもパワーポイント資料に目次をつける必要はあるのか」
という疑問をお持ちの方もいらっしゃると思います。
資料によっては目次を入れることが効果的な場合と逆効果の場合がありますので、使い分ける必要があります。まずはパワポ資料に目次をつけることのメリットとデメリットを確認していきましょう。
紙の資料の場合

枚数の多い資料では目次はあったほうがいいでしょう。中には数十ページや100ページを超えるパワポ資料ももちろあります。この場合は目次は逆に必須だと思います。
- 企画書
- 提案書
- レポート
- マニュアル
これらは枚数が多くなることが多いですね。
個人的には10枚を超える紙資料の場合は目次を入れることが多いです。目次があった方が読み手にとって、読みたいページを探す時などもちろん便利です。「読み手に優しい資料」とは、単にデザイン面のことだけを言うのではありません。こういった配慮も必要です。
投影資料の場合
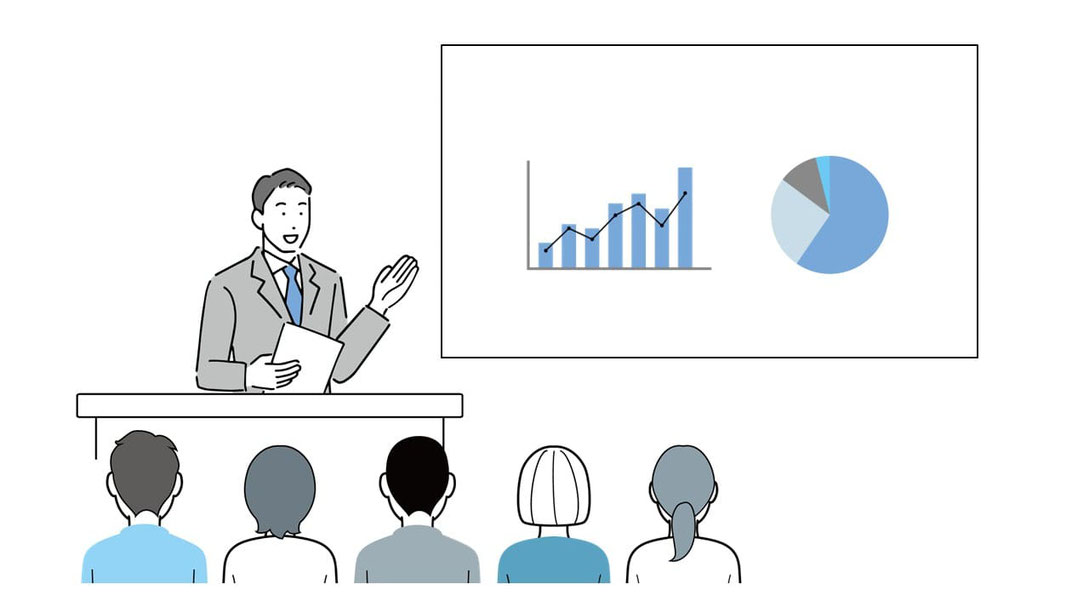
スクリーンやディスプレイを使ったプレゼンや講演などの際も、最初に「今日はこの話をします」と目次を見せながら説明することで、聴衆も話に入りやすくなりますので、おすすめです。「アジェンダ」とも呼ばれます。
多くのプレゼンでは何十章もあるわけではないと思います。おすすめは5章以下に構成することですが、10章以下であれば目次(アジェンダ)を作成して見せるのはいいと思います。
逆に10章を超えるプレゼンの場合は目次はどうするか?
それはそもそも構成に問題があります。伝えたいことが多すぎなので、もっと絞り込まないといけません。聴衆の身になって考えると、冒頭に20章も30章もあるアジェンダを見せられれば、それだけで萎えてしまうでしょう。
また、目次を先に見せるデメリットがあるとすると、特にプレゼンの際、目次を入れることで最初に全体像がわかってしまうので、新しい情報や印象、驚きを与えづらいことです。新商品、新サービスの発表など、相手にサプライズを与えたい場合は目次がない方がいいかもしれません。資料の内容によっては最初に全体像を見せてしまうより、内容を少しずつ伝えていったほうが聞き手の興味を惹き、印象づけることができる場合もあります。
しかしそのようなプレゼンはもはや「ショー」「エンターテイメント」に近いものになりますので、単純にいいパワポを作るだけでなく、話力や場合によっては演技力まで求められます。別途トレーニングが必要ですね。
パワポ資料の目次の作り方
それではさっそくパワポ資料の目次の作り方をご紹介します。
<ご注意>スライドマスターをある程度理解していないと下記方法は使えない場合があります。スライドマスターの使い方は下記記事をご参照ください。
【手順1:アウトライン表示にする】
ツールバーの「標準」というボタンを押すとアウトライン表示になり、各ページの見出しが表示されます。
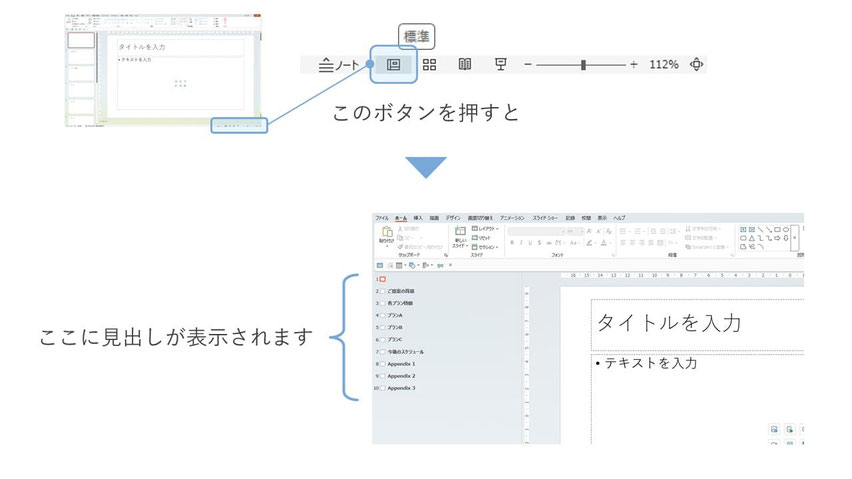
【手順2:目次に使うスライドを選択】
画面左側に表示されたアウトラインをドラッグして選択します。
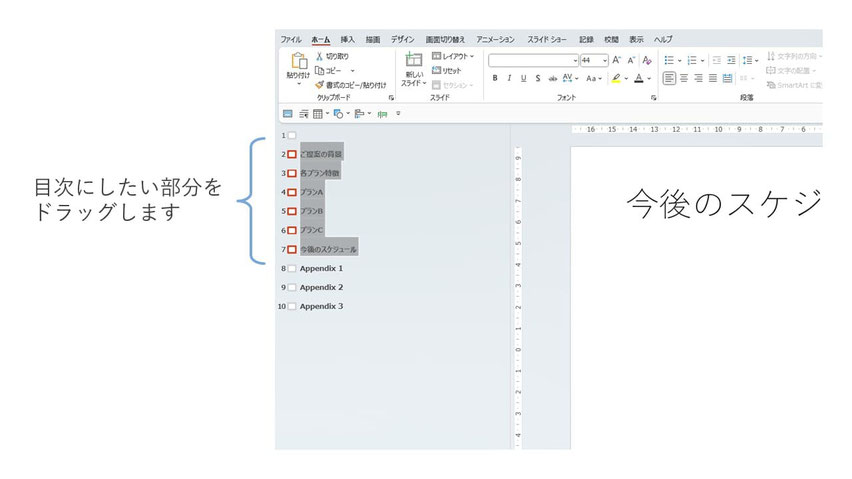
【手順3:目次に使うスライドタイトルをコピー&ペースト】
スライドタイトルをコピーします。右クリックなどでもいいですが、Ctrl+Cというショートカットキーを使うと簡単です。
目次用のスライドにあるプレースホルダーを選択し、ペーストします。Ctrl+Vが簡単です。
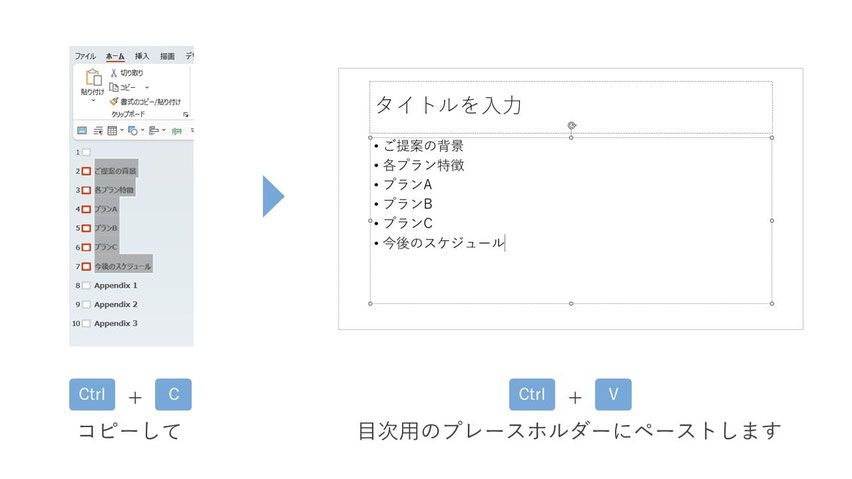
プレースホルダーでなく、テキストボックスを挿入してももちろん大丈夫です。
【手順4:章番号を付ける】
プレースホルダーを選択し、[ホーム]タブの[段落]グループにある[段落番号]をクリックし、行頭に番号を付けます。
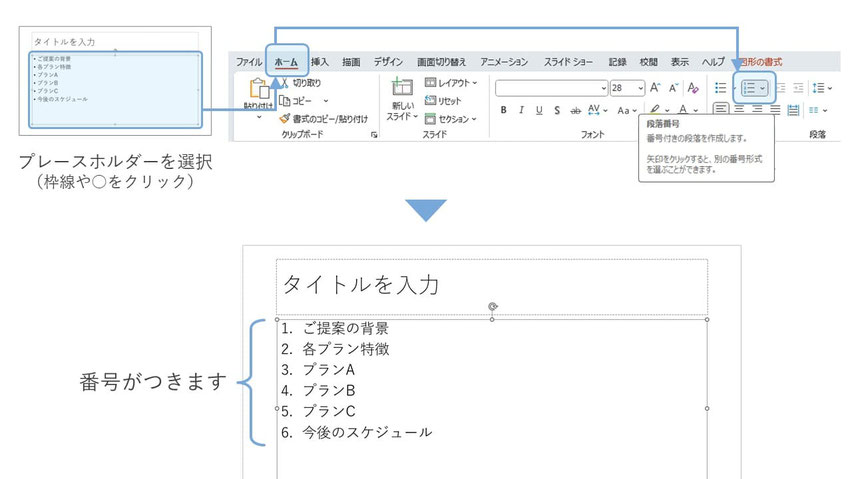
こちらで付けた番号はページ番号ではなく、「第一章」「第二章」の意味ですので、不要であれば飛ばしていただいても結構です。
もし数字の色を変えるなどする場合は、箇条書きに関する解説記事で説明しています。
【手順5:タイトルを目次にして完成】
「タイトルを入力」に「目次」と入力し、自由に位置やフォントの種類、サイズを変えてもいいでしょう。
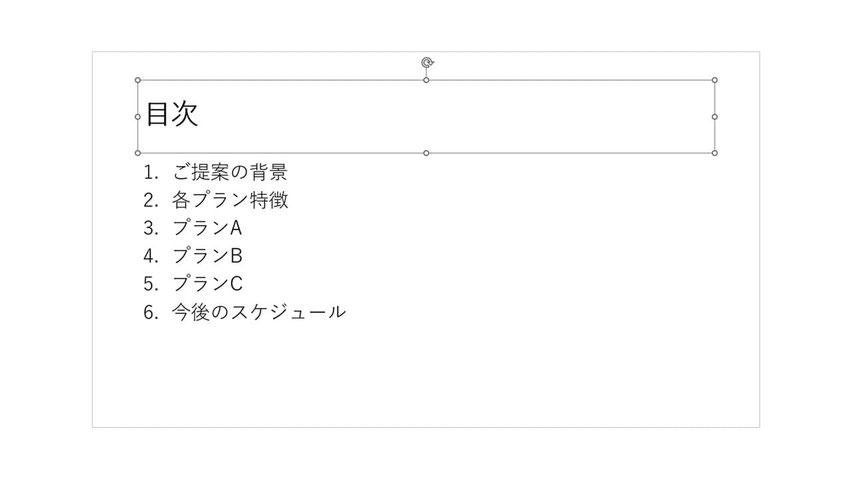
【目次にページ番号をつける方法】
パワーポイントの目次にページ番号をつけることもできます。
テキストと数字の間をスペースキーで揃えようとしても、うまくいかない場合がありますね。
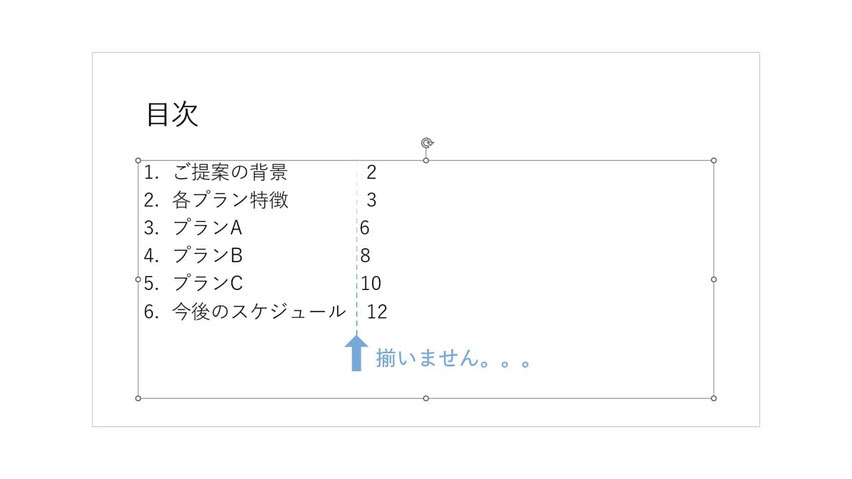
ここで数字が左揃えになってしまっています。1桁、2桁、もしくはそれ以上が混在する数字は右揃えにした方がきれいになります。それには「ルーラー」と「タブセレクター」「Tabキー」を使うことになります。
(ここからは少し細かい操作になります。不要な方は読み飛ばしいただいても構いません。)
まず、ルーラーが表示されていない場合は、「表示」タブから「ルーラー」にチェックを入れます。画面上と左横にある定規のようなものです。
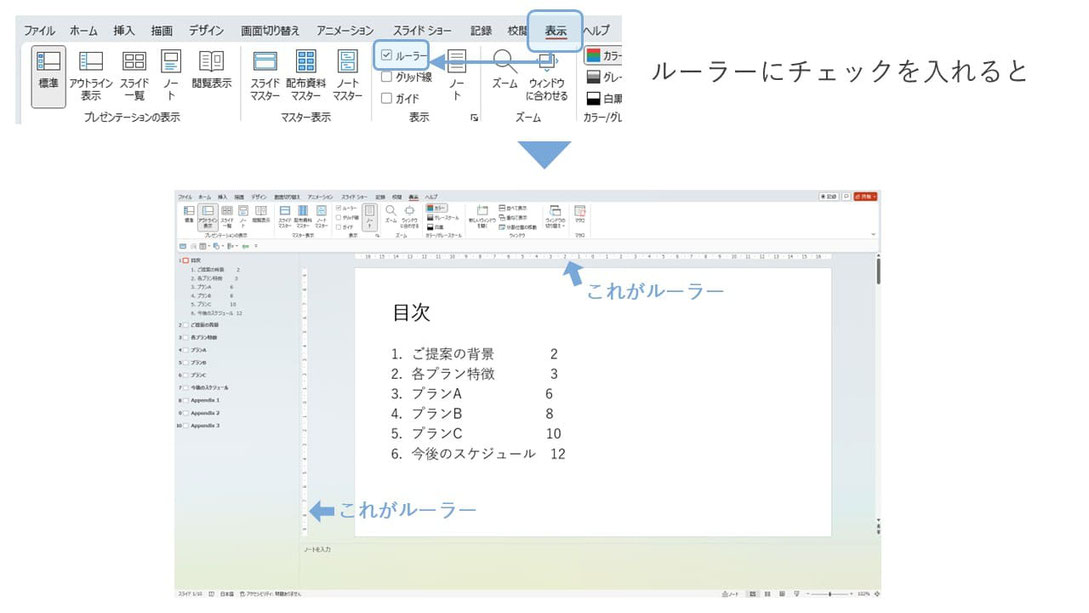
これができたら、テキストと数字の間のスペースは一旦無しにしてしまいます。
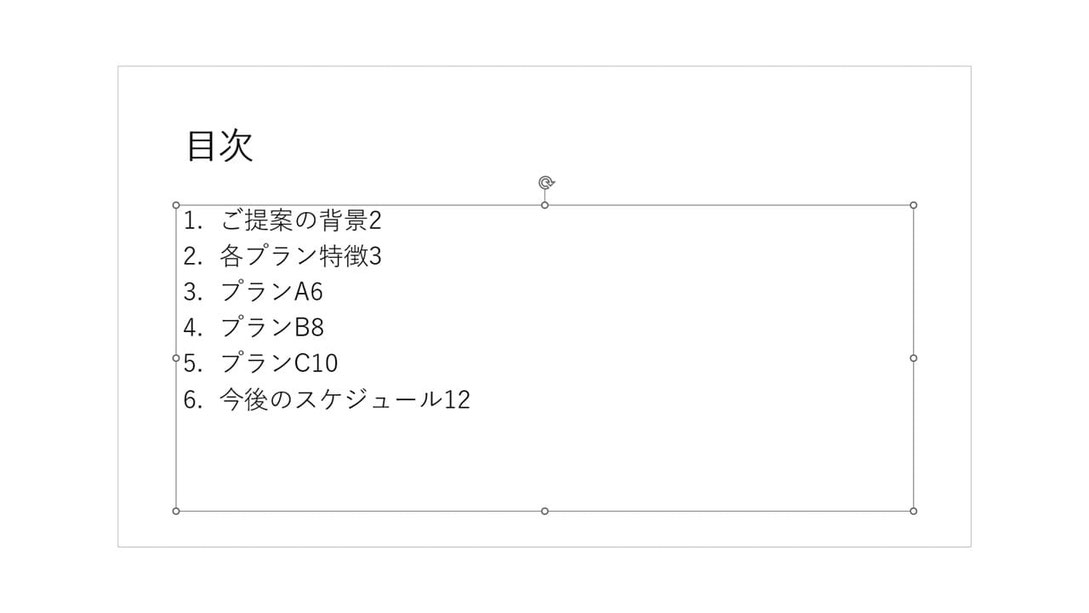
ページ番号の左横にカーソルを合わせ、「Tabキー」を一回押します。するとルーラーのすぐ下にあるグレーの「マーカー」の位置に数字が飛ぶのがわかりますか?これをすべてやってしまいましょう。
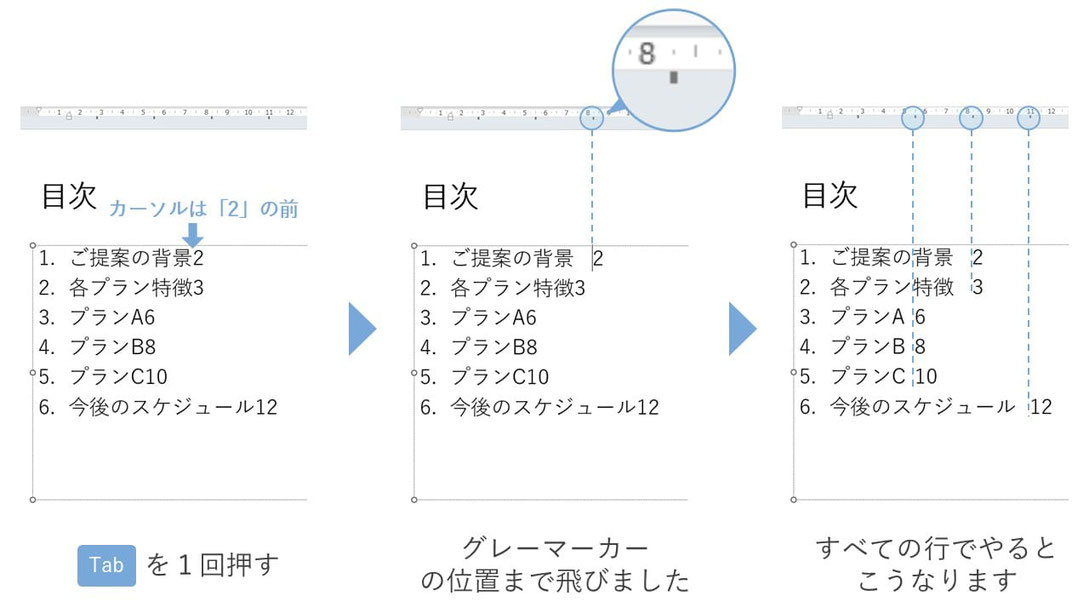
デフォルトのままですと、数字は左揃えになっていると思います。数字だけ右揃えにする方法です。
まずテキストをすべて選択し、左上の「タブセレクター」と呼ばれる小さなボタンをクリックします。クリックするごとに表示が変わりますが、2回押すと「右揃え」のマークになります。
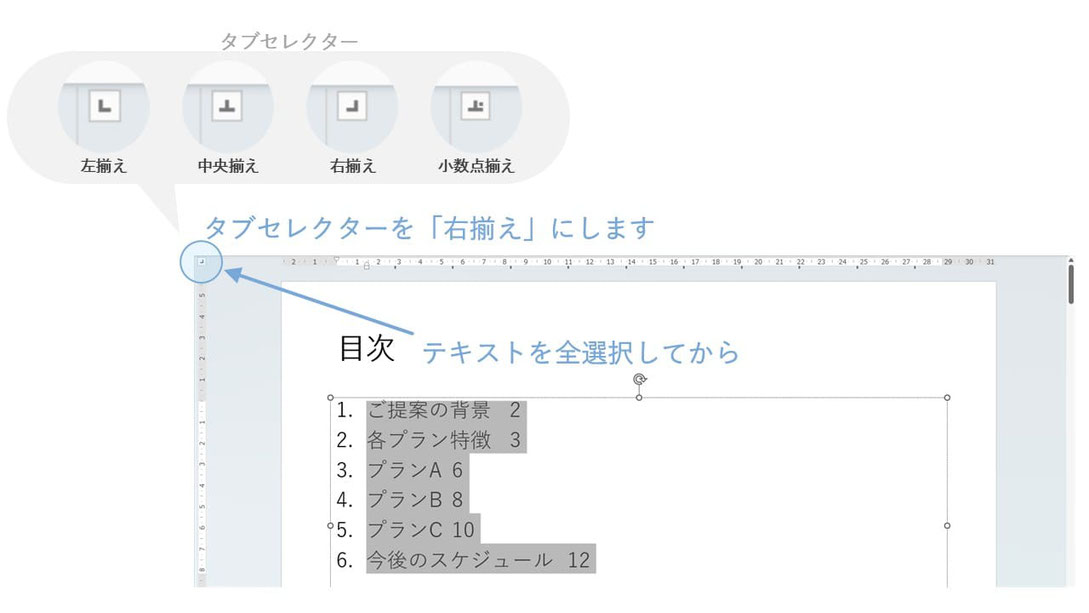
この状態になったら、数字を揃えたい位置でルーラーをクリックします。そこで右揃えになります。
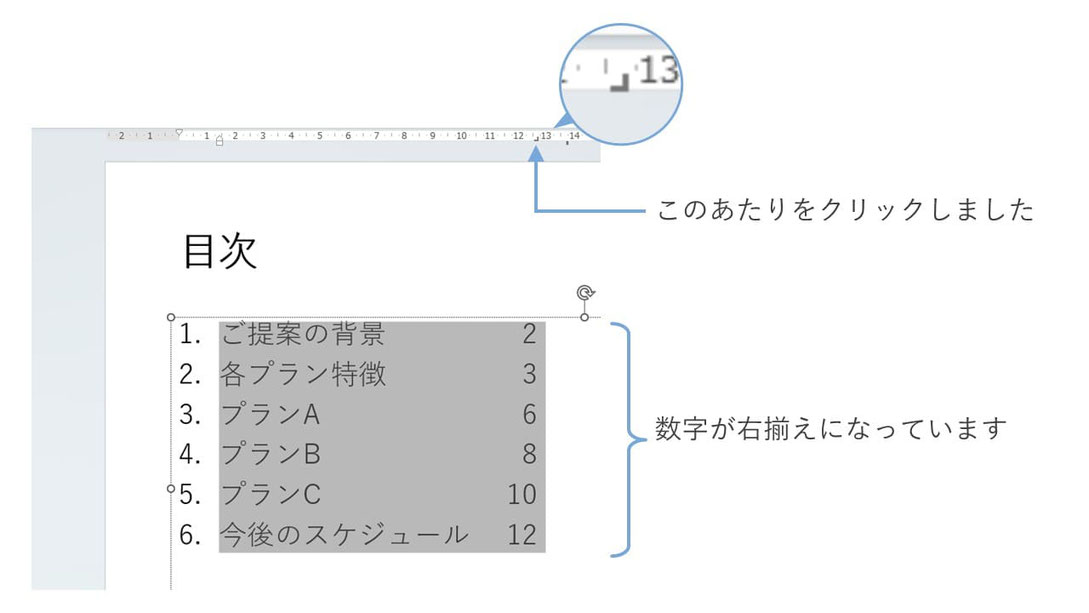
これで目次にページ番号を綺麗につけることができました。
【目次に点線(リーダー線)をつける方法】
テキストとページ番号の間の空白部分を選択します。
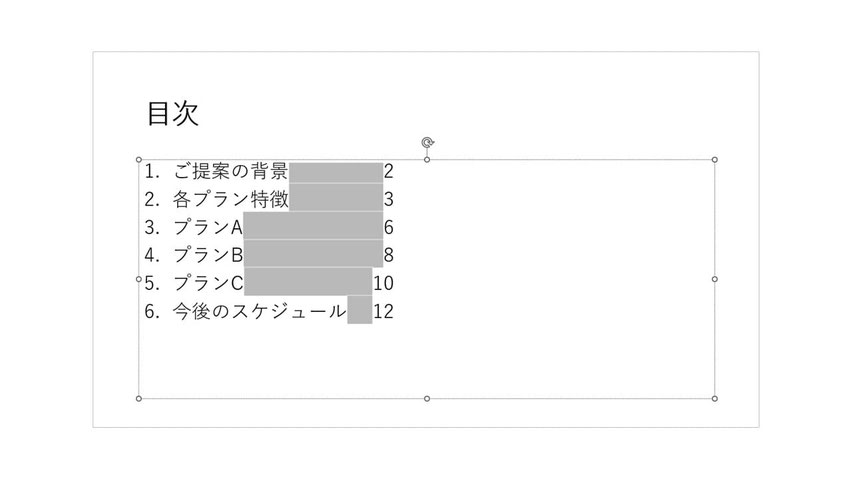
「ホーム」 タブのフォントのサイズや色を変えるあたりにある小さな矢印、「フォント」というのをクリックします。「Ctrl + T」でも表示できます。
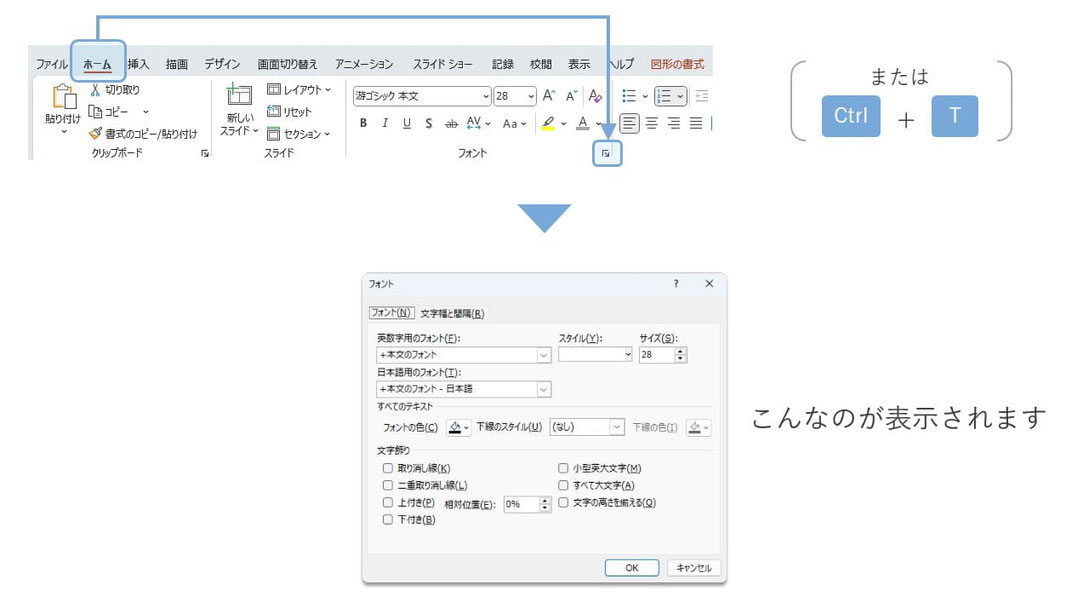
「下線のスタイル」で実戦や点線など好きな線を選びます「下線の色」も変えることができます。
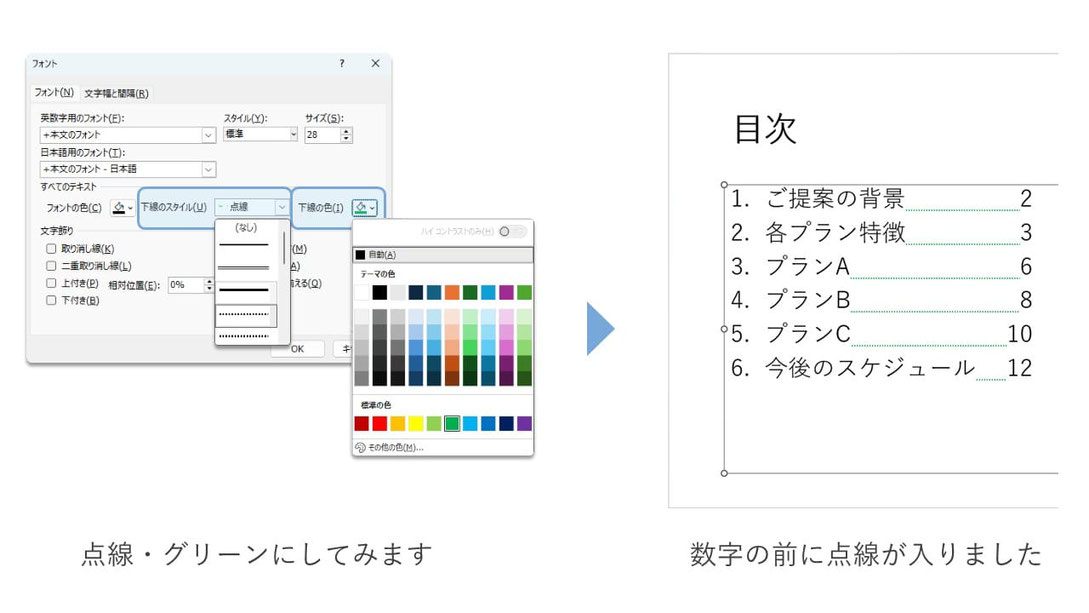
これで項目とページ番号の間にリーダー線がつきます。
「下線」であることに違和感をもし持たれるのであれば、もう一度「フォント」というさきほどの画面を出し、「文字飾り」の「上付き」というのをチェックし、「相対位置」を40~45%ぐらいにするとほぼ真ん中になります。
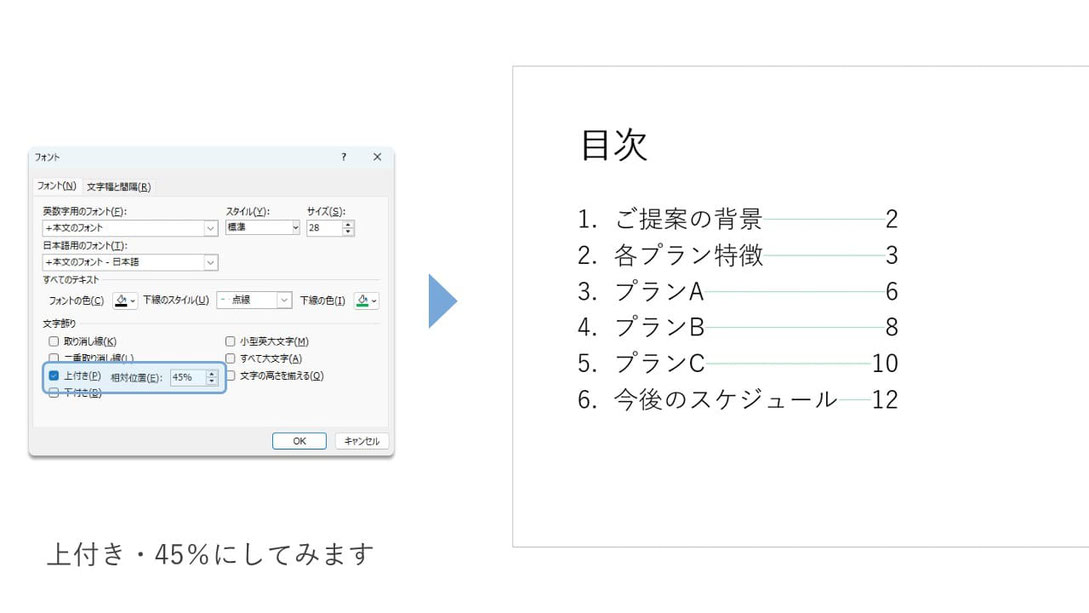
綺麗にできました。
【 プレゼン中に目次から任意のスライドに飛べるようにする方法】
目次にハイパーリンクを設定すると、プレゼン中に、画面上でクリック一つで任意のスライドに移動することができるようになります。
まず目次のスライドを標準画面で表示します。
次に、ハイパーリンクを設定したい目次の文字を選択し、「挿入」タブから「リンク」→「リンクを挿入」→「ハイパーリンクの挿入」の順でクリックします。(「Ctrl + K」で簡単に表示させることもできます)
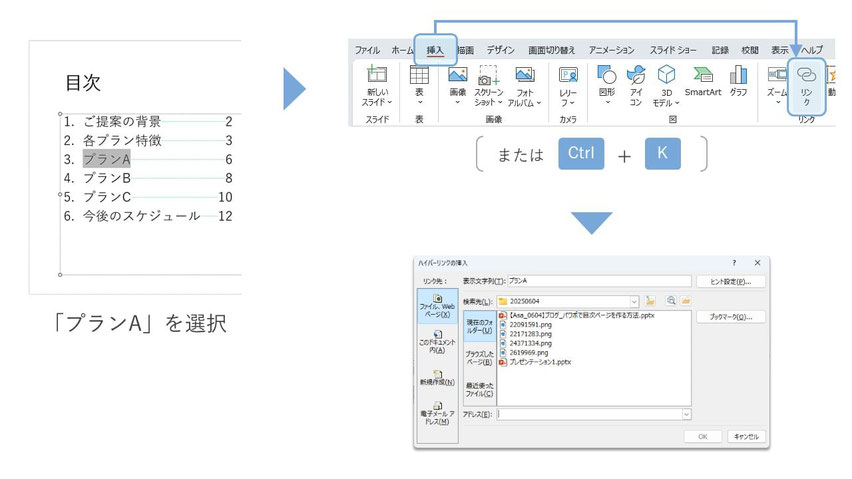
ダイアログボックスが表示されますので、【このドキュメント内】を選択します。最後に、リンク先として設定したいスライドを選択し、OKをクリックします。
これでリンクが挿入されます。
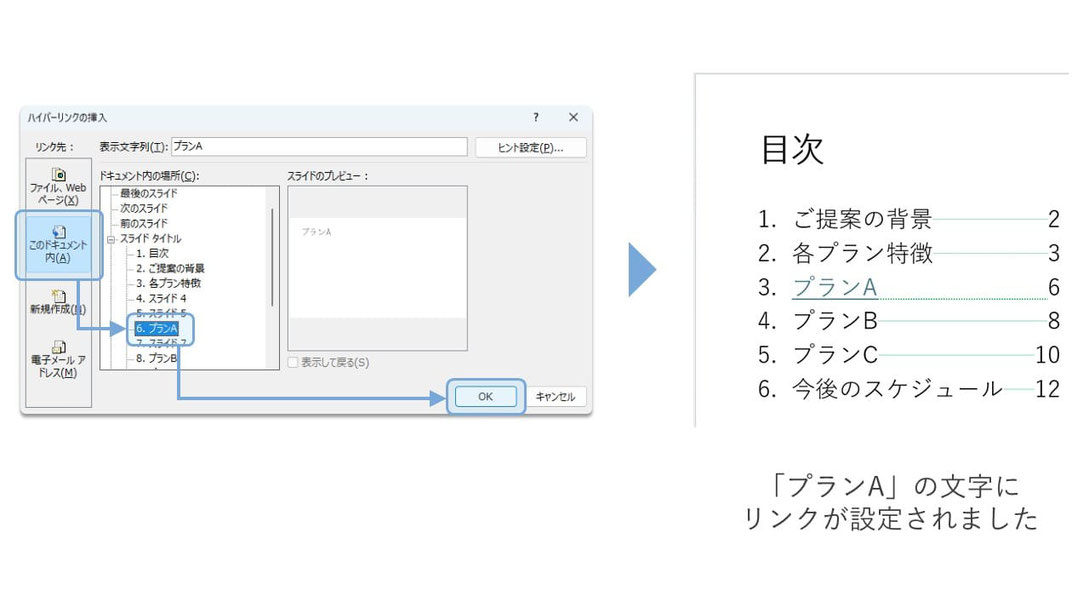
ハイパーリンクが正しく設定されているかを確認する場合には、Ctrlを押しながらハイパーリンクをクリックすることで確認できます。
プレゼンで目次は読み上げるべき?
「作成した目次はプレゼン中にそのまま読み上げるべきか?」
という疑問がネット上に多くみられました。
目次だけでなくプレゼン全体で言えることですが、基本的にプレゼンではパワーポイントに書いてあることをそのまま読み上げるのは避けましょう。章が多すぎる場合はそれだけで飽きられてしまうこともありますし、目次を読み上げていると、冒頭から「この人は読むだけのスタイルだな」を思わせてしまい、いい印象は与えられません。
書いてある目次をそのまま読み上げるのは無駄な時間と感じさせてしまうかもしれないので、やはり避けた方が無難ですね。
プレゼンの際は目次のページを見せながら、目次をそのまま読み上げるのではなく、その日のプレゼンの流れを簡潔に自分の言葉で伝えるのがいいと思います。
ただ、セミナーで講師などをされる際は別です。
目次を見せて、「今日はこんな話をする」と最初に説明した方が、聴衆も心の準備ができ、話に入りやすくなります。前述もしましたが、10章も20章もある場合はやめたほうがいいです。せいぜい、5章程度であれば、最初に説明した方が親切かと考えます。
パワーポイント資料に目次を入れる方法・まとめ
本記事ではパワーポイント資料に目次をつける方法についてご紹介いたしました。
今回はごくシンプルに作り方だけ解説しましたが、「目次のデザイン」についてもまた紹介したいと思います。
パワポ資料に目次をつける際にはぜひ本記事を参考にしてみてくださいね。
パワーポイント資料作成代行します
- 見た目よくパワポが作れない・・・
- 忙しくて時間がない・・・
- そもそもパワポが苦手・・・
そんな皆さんに代わって、設立10年、累計1,000社以上の資料作成を手掛けてきた弊社が、企画書、プレゼンなど、御社のパワーポイント資料を作成します。
事前のご相談、お見積りは無料ですので、お気軽にお問合せ下さいませ。


