
パワーポイントのスライドマスターの使い方。
分かっているようで分かってない、そんな方多くないですか?
いろんな使い方があるにはあります。かなりあれこれ工夫して使う方もいらっしゃいますが、筆者のスライドマスターの使い方は極めてシンプル。このやり方をおススメしています。
ここでは最低限これだけ!と絞って解説します。
まずはパワポのスライドマスターの開き方
通常パワーポイントの画面を開くとこうなりますね。

上の「表示」をクリック、「スライドマスター」というボタンを押すとこのような画面になります。

左側にずらっと並んでいるのを一般的にはまとめて「スライドマスター」と呼んでいますが、正式には
- 一番上の少し大きいのが「スライドマスター」
- 二つ目以降の少し小さいのが「レイアウトマスター」
と言います。まずこれをしっかり覚えましょう。この記事でも使い分けて解説します。
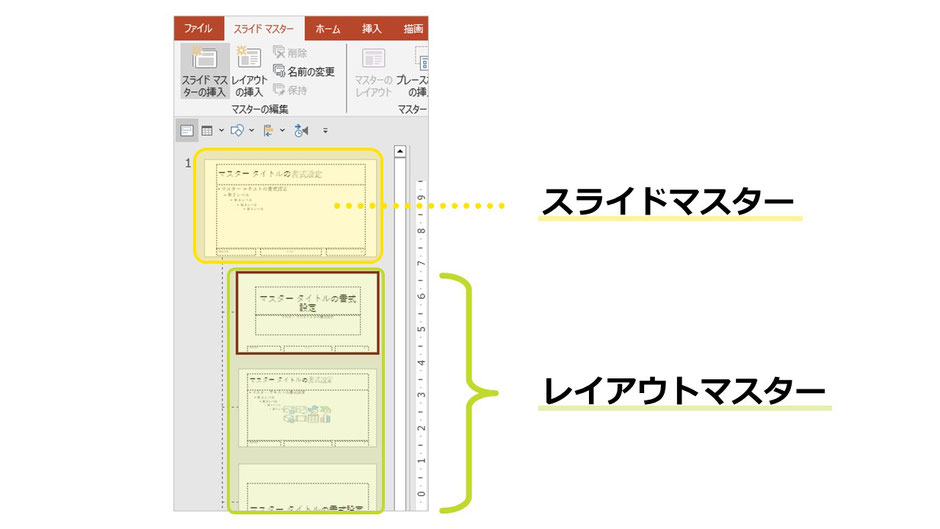
スライドマスターを触るとどうなるか
例として、スライド上部に、見出しを入れるブルーの帯を入れたい場合、スライドマスターにブルーの帯を入れてみてください。
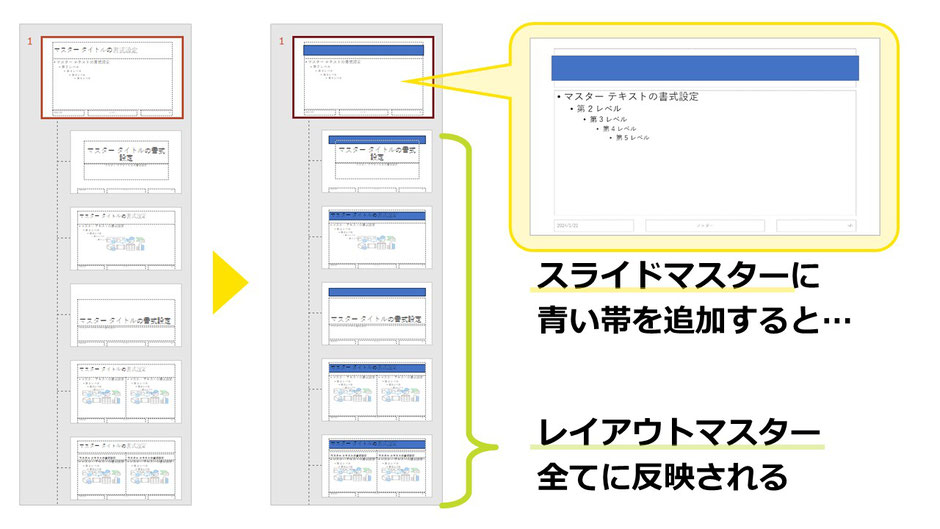
すると、どうですか。すべてのレイアウトマスターにも同じ帯が反映されましたね。
次に、ページ番号を意味する、<#>のボックスの位置を適当に動かしてみてください。
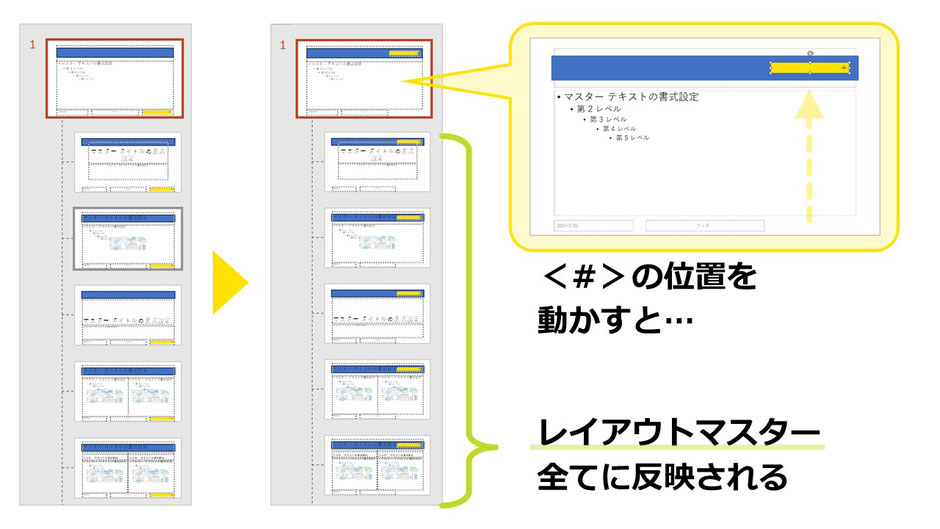
こちらも、<#>の位置が、全レイアウトマスターに反映されました。
つまり、「スライドマスターで設定したことは、全スライドにも反映される」ということになります。
一旦は、スライドマスターとはこういうものだ、とだけ覚えていただければ大丈夫です。
続いてレイアウトマスターの説明です。
レイアウトマスターとは??
では、レイアウトマスターにポインターを乗せてみてください。このような説明がでます。
- タイトルスライド レイアウト
- タイトルとコンテンツ レイアウト
- セクション見出し レイアウト

以下省略しますが、下にずらっと続いていきます。
ではタイトルを入れるスライドには「タイトルスライド レイアウト」のレイアウトマスターを使うのか、というと、そんなことはありません!まずここをクリアにしましょう。どのレイアウトマスターを使うかは自由です。
そこで弊社で通常やっている、簡単でおススメのレイアウトマスターの使い方をご説明します。
通常は「タイトルのみ レイアウト」
レイアウトマスターの列を少し下にスクロールしますと、「タイトルのみ レイアウト」というのがあります。まずはこれを使います。
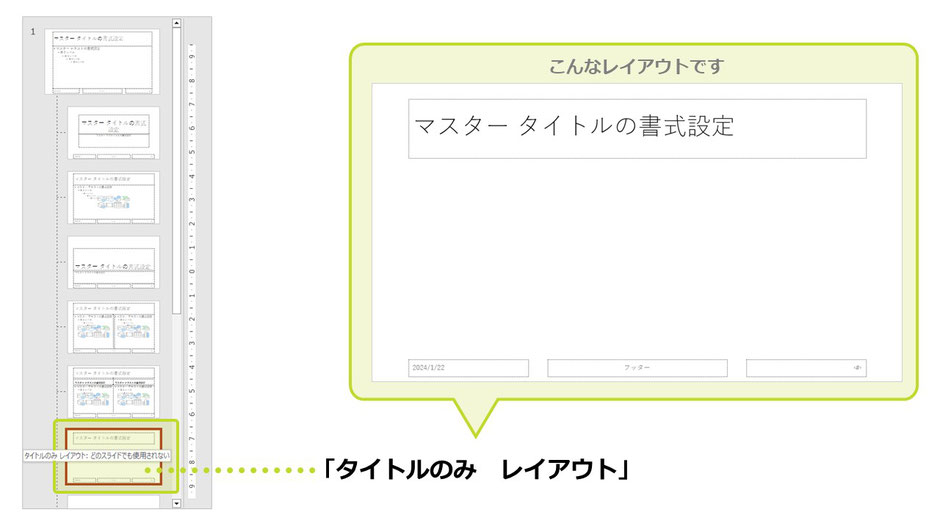
例えば先ほどスライドマスターのところでやったように、見出しを飾るブルーの帯を置いてみてください。スライドマスターとは違い、ほかのレイアウトには反映されていません。

次にこの帯を「最背面に移動」し、「マスタータイトルの書式設定」となっているテキストボックスと上手く位置を合わせてください。

いい感じですね。
実はこれだけ覚えておけば十分なんです!
作成画面に戻ってみましょう。右下の小さなボタン「標準」を押すと戻れます。
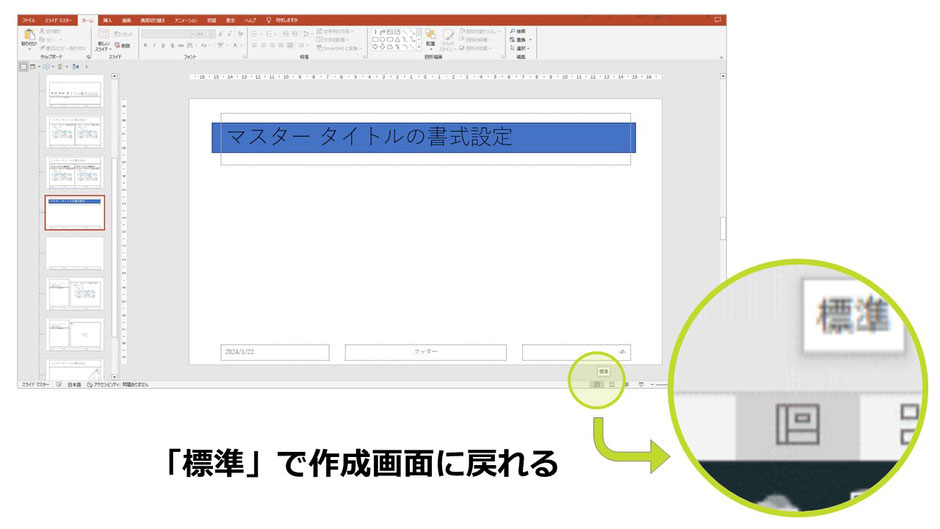
ん?なにも変わってないのでは?と思われますが、これはパワーポイントの設定で、最初の画面は「タイトルスライド」のレイアウトマスターが反映される仕組みになっています。
筆者はおそらくこれがデフォルトなのが、パワーポイントを難しくしている理由なのではないかと考えております。
そこで画面上で右クリックして「レイアウト」にポインターを合わせてください。「タイトルのみ」というのが現れると思いますのでクリック。すると、さきほど作ったレイアウトマスターが反映されます!
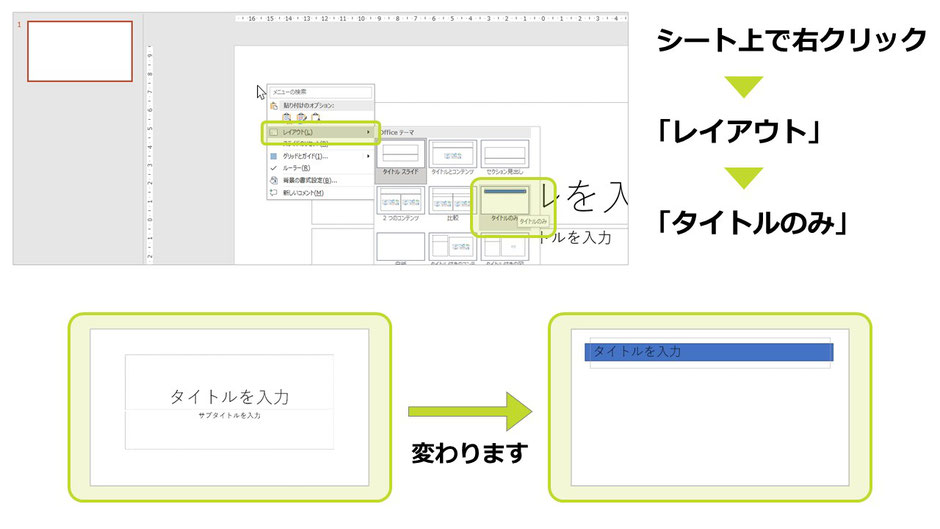
今、「タイトルを入力」となっている箇所にそのスライドの見出しを入れます。例えばここでは「企画の概要」と入れましょう。

あとは難しく考えず、テキストボックスを追加したり、図形を追加したりしてスライドを作っていきます。
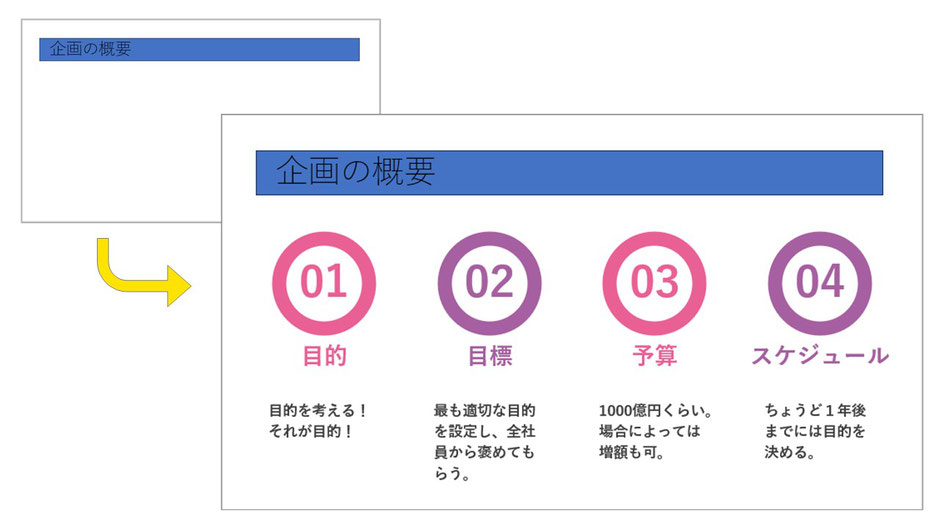
いや、帯の色を変えたいな、位置をもう少し上にしたいな、と思えばレイアウトマスターに戻って修正できます。もう一度「表示」から「スライドマスター」をクリックしてください。
ここで、さきほど作った帯を赤にして枠線はなし、、もう少し小さくし、上に移動してみます。

見出しの文言が入る「マスタータイトルの書式設定」も合わせて移動し、デフォルトでは「44ポイント」ですが、少し大きく感じるので、32ポイントとかにし、位置を帯に合わせ、白にしましょう。

ここまでできたら「標準」で作成画面に戻ります。
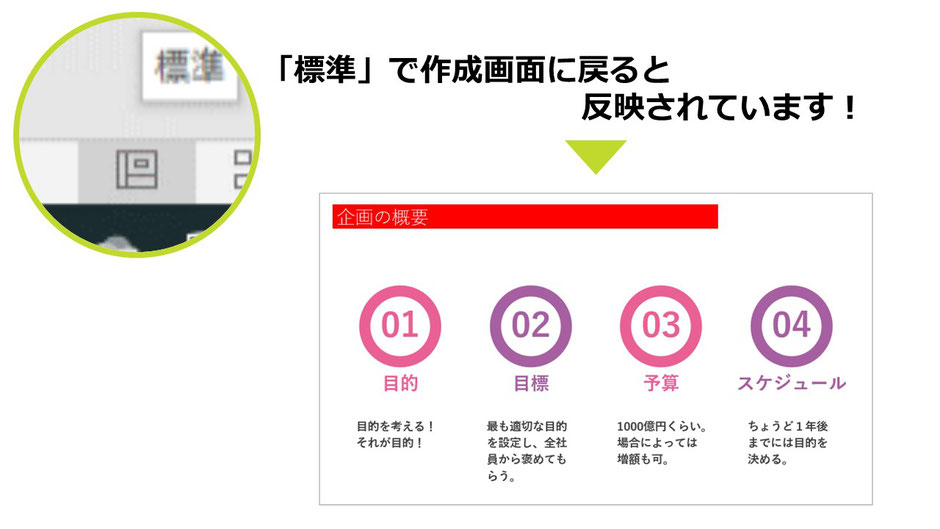
ちゃんと反映されてますね!!
これが「レイアウトマスター」の使い方です。
もちろん、レイアウトマスターの画面で見出しのフォントの種類を変えたり、会社のロゴを入れたりすれば自動的に反映されます。工夫してやってみてください。
もう一つ使うのは「白紙 レイアウト」
弊社ではもう一つレイアウトマスターを使います。先ほどの「タイトルのみ レイアウト」の一つ下、「白紙 レイアウト」です。

これは表紙などに使います。私は通常はここは何もいじりません。
「標準」で作成画面に戻ってください。
この「白紙 レイアウト」の追加方法ですが、リボンに「新しいスライド」というボタンがあります。それをクリックし、「白紙」をクリック。するとまっさらなスライドが出ますね。

スライドは自由に順番が変えられますから、いま2枚目に来ていますが、ドラッグして一番上に持っていきます。
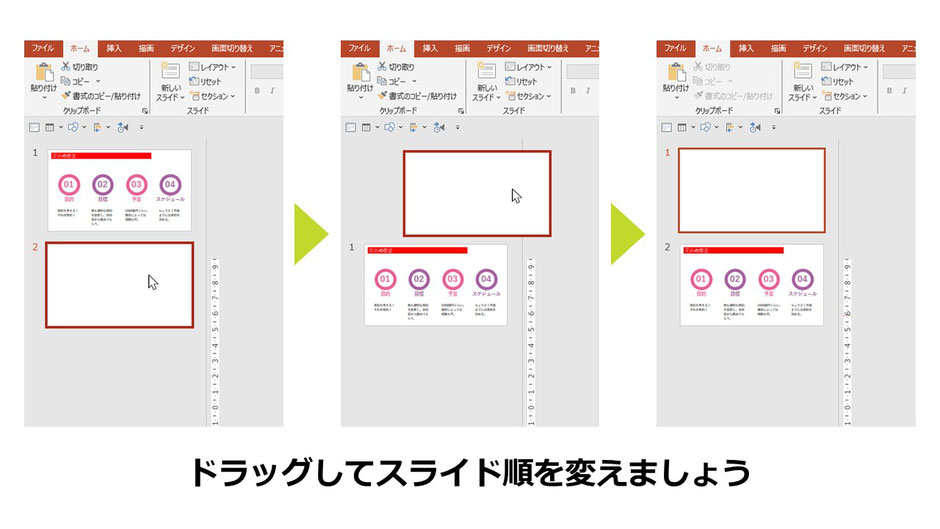
あとはテキストボックスでスライドや企画書のタイトル、会社名、氏名など入れれば表紙の完成です。

スライドを増やしていくのはショートカットキーが速い
ここまでご理解いただけましたでしょうか。
この二つを使いこなせばほとんどできちゃうことがお分かりいただけたかと思います。
さて、では2ページ目、3ページ目、・・・と増やしていくときはどうするのでしょうか。
ここはショートカットキーを使うのが断然速いです。
2枚目のスライドをクリックして、「Ctrl」+「D」を押すと、そのスライドが複製されます。
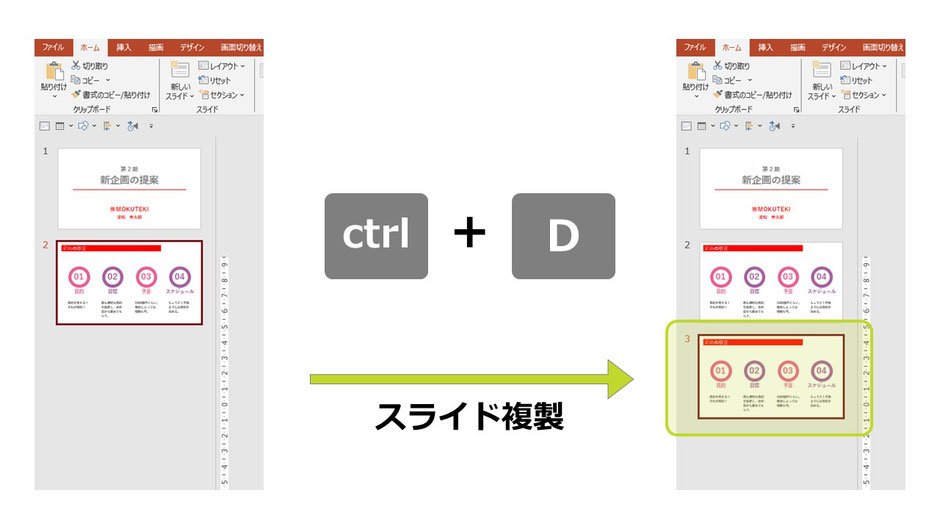
パワポでページ番号を入れたい時は?
各ページにページ番号を入れたい時も、スライドマスター、レイアウトマスターで設定すれば、わざわざ自分で「1」、「2」、・・・と打っていかなくても自動で番号が振られるようにできます。
これはこちらのブログで詳しく解説していますのでぜひご覧ください。
参考記事:パワポに自動でページ番号を付ける方法
実は簡単!パワポのスライドマスターはこう使う【まとめ】
つい難しく考えがちの、パワーポイントのスライドマスター。一般的には「スライドマスター」という言葉を使いますが、「レイアウトマスター」のうちの2種類でほとんど事足りることがお分かりいただけたのではないでしょうか。
ぜひ使いこなしていただき、「綺麗に」「効率よく」スライドを作ってください。
パワーポイント資料作成代行します
- 見た目よくパワポが作れない・・・
- 忙しくて時間がない・・・
- そもそもパワポが苦手・・・
そんな皆さんに代わって、設立10年、累計1,000社以上の資料作成を手掛けてきた弊社が、企画書、プレゼンなど、御社のパワーポイント資料を作成します。
事前のご相談、お見積りは無料ですので、お気軽にお問合せ下さいませ。

