
パワーポイントで箇条書きを作ることは非常に多いと思いますが、「箇条書き」と言う機能を使わずに作っている方もいらっしゃると思います。
例えば以下のようなケースです。
・とろ
・うに
・いくら
・ぶり

これは「箇条書き機能」を使わずに、各文言の前に「・」を打って作っています。「・」ではなくても「●」(まる)とか「■」(しかく)とか打って作っている方も多いでしょう。
しかしパワーポイントの「箇条書き」と言う機能を使った方が効率も良く、見た目のアレンジなども色々できるので、ぜひ覚えていただきたいです。
目次
パワーポイントで箇条書きを作る基本手順
パワーポイントの箇条書き|行頭記号の変更方法
パワーポイントの箇条書き|行間を調整する方法
パワポの箇条書き 行頭記号と文字の間隔の変え方
パワポでの箇条書き① 作り方と見せ方の変え方【まとめ】
パワーポイントで箇条書きを作る基本手順
まず「テキストボックスの作成」をクリックして、画面上にテキストボックスを作り、以下のように打ちましょう。
とろ
うに
いくら
ぶり

そしてテキストボックスを選択(※)した状態でホームタブにある「箇条書き」をクリックすると、簡単に箇条書きになります。
(※ テキストボックスの四辺の点線、どこかをクリックしてください。点線が実線に変われば正しく選択できています)

もしくはテキストを打ち込むまえに「箇条書き」をクリックするとすぐに行頭記号が出ますので、あとは一行ずつテキストを打って、普通に改行すれば箇条書きになります。

この方が一行ずつ「・」を打つ手間が減り、少し時短にもなりますね。
パワーポイントの箇条書き|行頭記号の変更方法
「箇条書き」の横にある下向きの矢印のような記号をクリックしてみましょう。7種類の行頭記号が選べます。クリックすれば一発で全て変わります。
今回は正方形の行頭記号にしてみましょう。
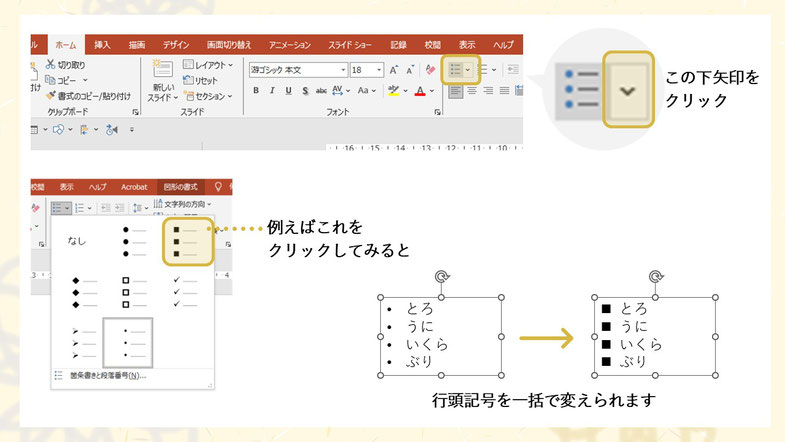
これもいちいち手作業で打ち直す必要がないので便利です。
ではこれの色を変えてみましょう。
「箇条書きと段落番号」をクリックします。するとこのような表示になります。

「色」というのがありますので、そこから好きな色を選べます。今回は赤にしてみます。

できましたね。
パワーポイントの箇条書き|行間を調整する方法
フォントの種類にも寄りますが、このままでは行間がやや詰まっていて、見にくい場合があります。何も設定をいじらなければ「1.0」という行間ですが、これを「1.5」にすると少し広がって見やすくなるかと思います。
これもテキストボックスを選択した状態から、「行間」をクリックすることで変えることができます。
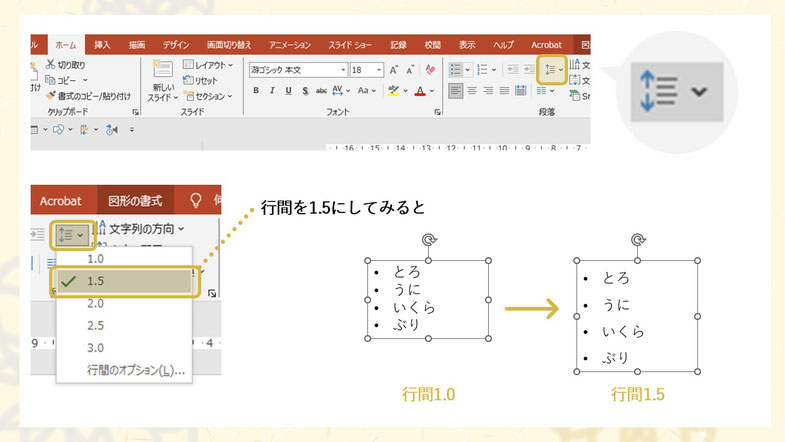
もっと広くしたければ「2.0」などにすることもできますし、「1.5」では少し広すぎる、と思われる場合は、「行間のオプション」から「1.2」などと打ち込んで設定することもできます。

パワポでの箇条書き 行頭記号と文字の間隔の変え方
一番よく使う行頭記号は「・」ではないかと思いますが、なんとなく、「・」と続く文字の間隔、広すぎな気がしませんか?

これを狭めたり(逆に広げることも)できます。
これには「ルーラー」をまず表示させることが必要ですが、表示タブの「ルーラー」にチェックを入れるだけです。
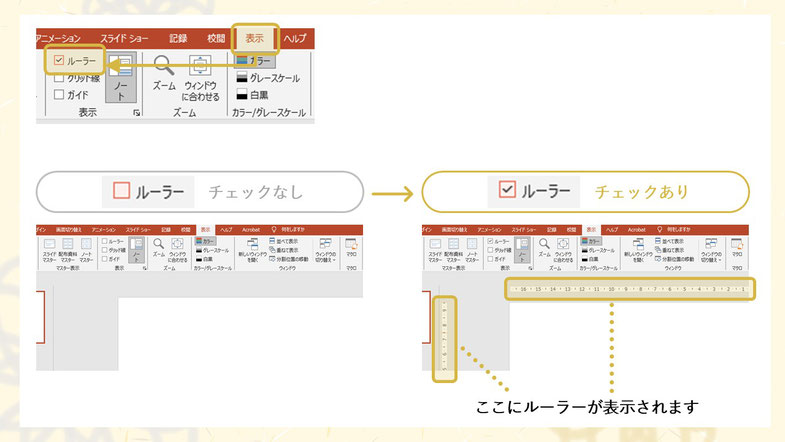
そのうえで文字の先頭にカーソルを合わせ、ルーラーに表示されている上向きの三角を左に動かせば、間隔を狭めることができますので、ちょうどいいと思われるように設定しましょう。

もちろん逆に広げたい時は上向き三角を右に動かします。
下向きの三角で行頭記号の位置を動かすことができます。また、一番下にある四角形ですが、これは箇条書きの中で「階層」を作りたい時に便利です。たとえばこのようなことができます。
■ 本日のおすすめ
・とろ
・うに
・いくら
・ぶり
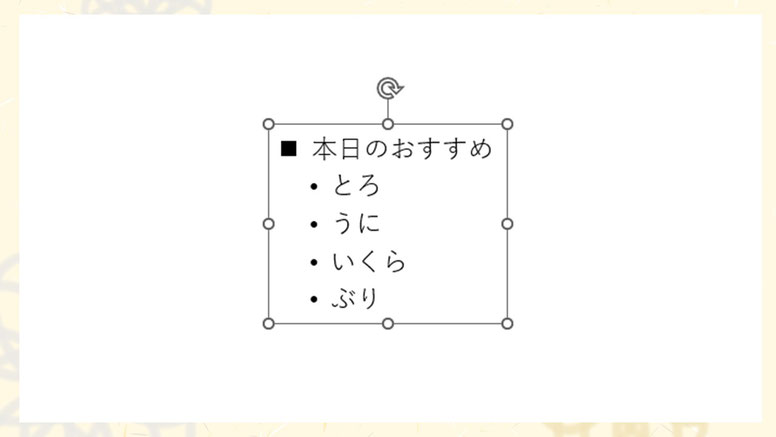
一番上に一行「本日のおすすめ」を追加し、行頭記号を変えます。
「とろ」から「ぶり」までを選択し、四角形を右に動かすと、行頭記号とテキストの間隔をそのままに右にずらすことができます。
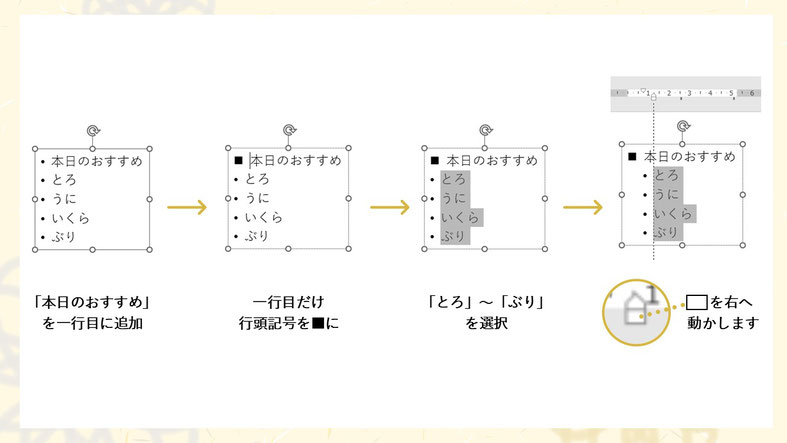
いい感じに適宜調節してみてください。
パワポでの箇条書き① 作り方と見せ方の変え方【まとめ】
これで一通り、基本的な箇条書きが作れるようになったかと思います。「・」や「●」と手で入力するより早く、また様々な見た目の調整ができるので、ぜひ覚えていただきたいです。
次回は「パワポでの箇条書き②」として、長文の場合の作り方なども解説する予定です。
箇条書きではなく、「段落番号」の作り方もまたの機会に記事にします。
パワーポイント資料作成代行します
- 見た目よくパワポが作れない・・・
- 忙しくて時間がない・・・
- そもそもパワポが苦手・・・
そんな皆さんに代わって、設立10年、累計1,000社以上の資料作成を手掛けてきた弊社が、企画書、プレゼンなど、御社のパワーポイント資料を作成します。
事前のご相談、お見積りは無料ですので、お気軽にお問合せ下さいませ。


