
以前の記事でもパワーポイントでの箇条書きやアレンジについて解説しました。主に「行頭記号の変え方、色の変え方」などをお伝えしました。また、箇条書きでの見やすい行間設定についても記載しました。
参考記事:パワーポイントで箇条書きを作る方法&見せ方のコツ①
今回は少し工夫が必要な、「長文の場合の箇条書き」についてです。
目次
パワーポイントで長文を普通に箇条書きにすると・・・
まず文章が長くて改行したい時、普通に改行すると行頭記号がついてしまいます。

途中で改行したい時は「Shift+Enter」を押すとこうなります!

これ、一旦BackSpeceで行頭記号を消していた方、多いのではないでしょうか?
文章が終わってEnterを押して改行すると、次の行は行頭記号が現れてまた箇条書きになります。

できました。ただ、少し行間が詰まっていて見にくく感じないでしょうか?
パワーポイントで箇条書きは行間を少し整える。
前回の記事「パワーポイントで箇条書きを作る方法&見せ方のコツ①」で、「箇条書きは行間を1.5ぐらいにした方が見やすい」と説明しました。こういった長文の場合はどうでしょうか。
先ほどの箇条書きを前回の記事のやりかたで、行間を1.5にしてみます。
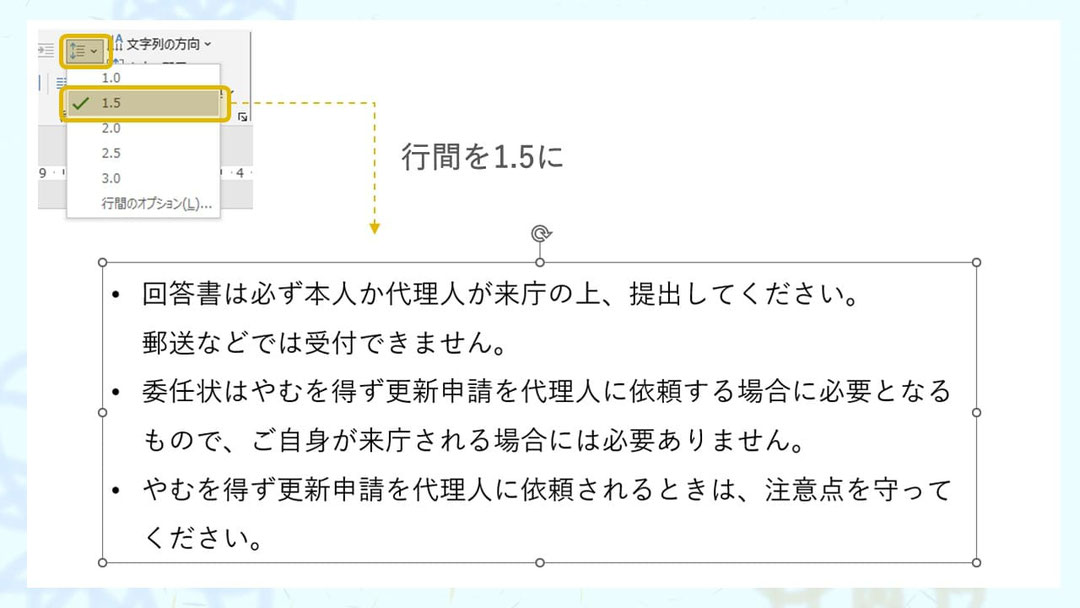
こうすると全部の行の行間が広くなり、間延びした感じになります。
ここで、「段落前」「段落後」というのを修正します。

「段落」とは、Enterキーを押して改行してから、次にEnterキーを押すまでの文章の固まりをいいます。

では、さきほどの箇条書きのテキストボックスを選択し、「段落前」を12ptにしてみましょう。

段落ごとに行間が広がっていい感じになりましたね!もちろん、18ptとか、お好きな間隔にできます。
ちなみにですが、「段落後」を広げても同じ結果になります。
では、「段落前」「段落後」はどのように使い分けるのでしょうか。
もう一度こちらの画像をごらんください。

例えば二つ目の箇条書きだけを選択し、段落前を6pt、段落後を18ptにしてみましょう。

行間が上下で変わりましたね。あまり使う場面はないかもしれませんが。。。こういう意味です、という解説でした。
箇条書きを作る方法&見せ方のコツ②【まとめ】
まずは、「改行」+Enterはご存じなかった方もすぐできそうですね。
行間もそのままではなく、適宜整えた方が、読み手に優しい資料になりますので、ぜひ工夫してみてください。
前回の記事①と合わせて、ぜひ参考にしてみてください。


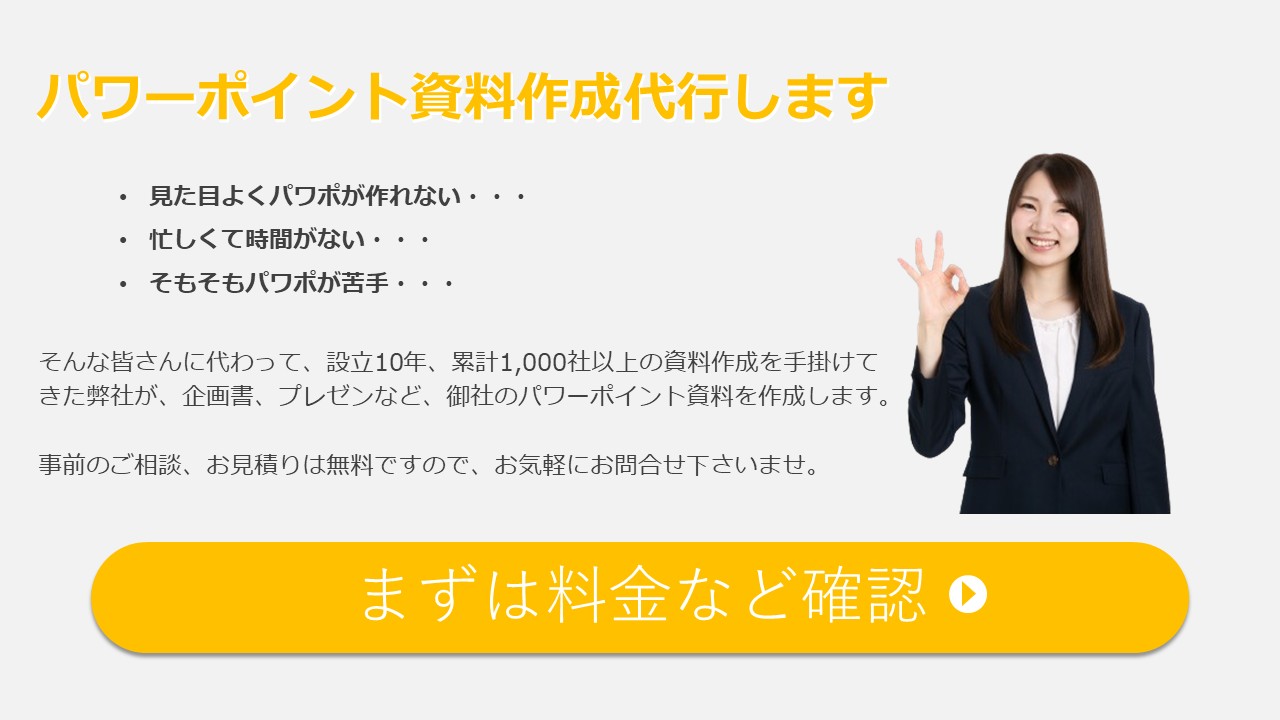
コメントをお書きください