
企画書やプレゼン資料に画像、写真を入れることは非常に多いと思います。
今回はパワーポイントへの画像の挿入の仕方や、パワポ上だけでできる加工の仕方を解説します。
目次
パワーポイントでの画像の挿入の仕方
パワポへの画像の挿入は超簡単!
まずご自身がお持ちの画像データを挿入する方法です。
こちらはデスクトップやフォルダの画像のアイコンを、パワポの画面にドラッグアンドドロップするだけです!

「挿入」タブ⇒「画像」⇒「このデバイス・・・」から選択することもできますが、ドラッグアンドドロップでできることを覚えておけば、これはほとんど使わずに済むと思います。

その下にある、「ストック画像」とは?
「このデバイス・・・」の下にある「ストック画像」というのは、パワ-ポイント内にあらかじめ保存されている素材のことです。たとえば「バナナ」と検索してみましょう。
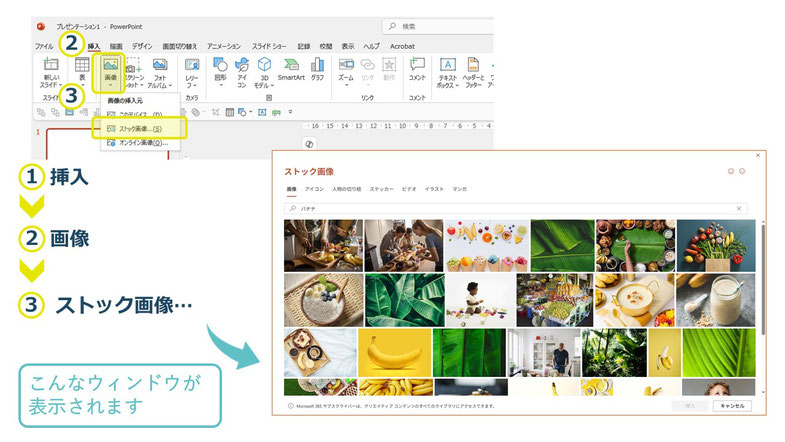
このようにバナナに関する写真がたくさん表示されます。同じバナナでも、「アイコン」や「イラスト」も選べますし、「ビデオ」を選べば動画も挿入できます。

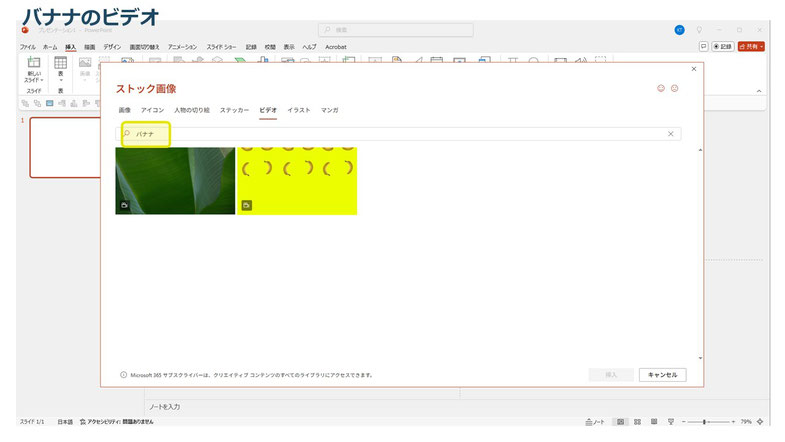
フリー素材サイトのように、「検索すればなんでもある」と言えるほどは多くはないですが、こちらでもかなり対応可能です。
ではその下、「オンライン画像」は?
「オンライン画像」は、マイクロソフトの検索エンジン「Bing」が、インターネット上のロイヤリティーフリー画像を探してきてくれる機能のようです。

では「さくら」で検索してみましょう。

私のパワーポイントでは53点のさくらの画像がヒットしました。
しかし、写真AC、Adobe Stockなど、有名な素材サイトですと、もっと多く表示されるはずです。
それから、写真ばかりでイラストがありません。ためしに「さくら イラスト」で検索してみましょう。
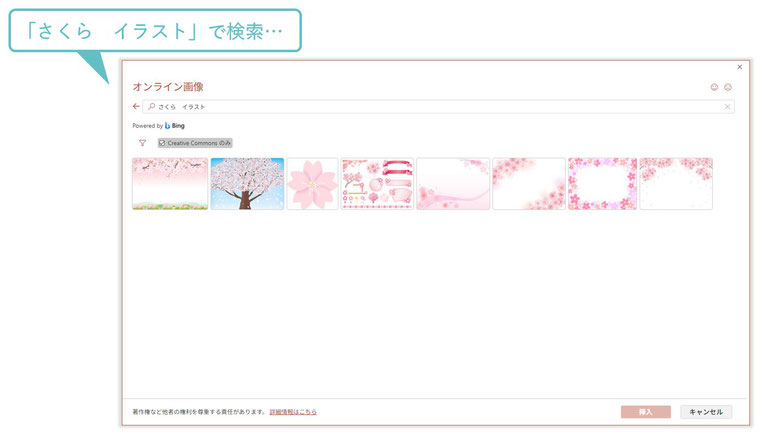
こうすればさくらのイラストもヒットさせることができました。しかし、とても数が少ないですね。
この機能の欠点は、表示される点数がそれほど多くないことと言えると思います。こちらで適切な画像があればいいですが、そうでない場合はフリー素材サイトから探すことになります。
下記の記事で数多く紹介しています。
パワーポイント上での画像の加工
ちょっとした加工であれば、PhotoshopやCanvaを使わずに、パワポ上でできます。
画像のサイズ変更
こちらは画像の大きさを変える方法です。
画像をクリックして選択し、8個表示される白丸を動かすことでサイズを変えることができます。

縦横の比率を変えたくない場合は、四隅どれかの白丸を、「Shiftキーを押しながら」動かすと、比率は保たれたまま拡大・縮小ができます。
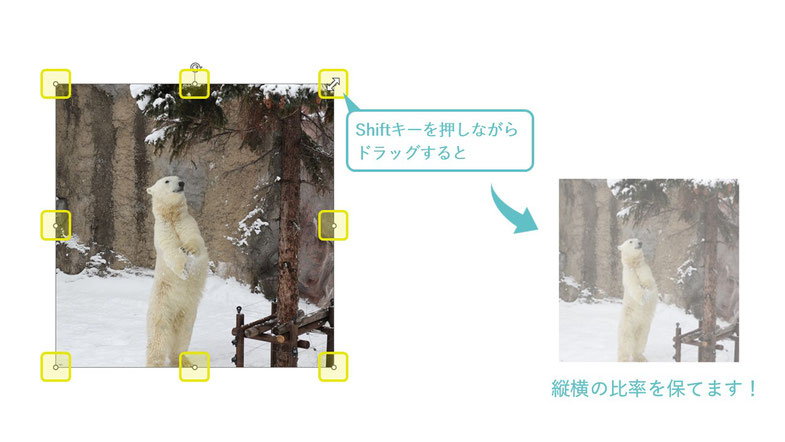
画像のトリミング
画像の要らない部分は消してしまう方法です。
画像をクリックして選択し、「トリミング」をクリックして、表示される黒の線を動かします。濃いグレーになる部分が削除されます。

一つ便利な方法を解説します。
「トリミング」の下の三角をクリックして、「縦横比」というのを見てみましょう。様々な比率がありますが、たとえば16:9の比率のスライドショーを作っているとして、画面いっぱいに画像を表示したいとしましょう。
その際は「縦横比」の中から「16:9」を選択します。

するとこのようになります。どの部分を使いたいかは、画像を動かすことでご自身で選べます。

決まったら選択を解除し、先ほどの「画像のサイズ変更」のところでやった方法で、画面いっぱいに画像を拡大させます。

このようになります。
この上にテキストを乗せればかっこいいプレゼンの表紙にできそうですね。

画像の圧縮
パワーポイントに画像を貼ると、どうしてもデータサイズが重くなります。特にスマートフォンで撮った写真は一枚で数メガバイトになることもあり、たくさん貼ると25MB(Gmailで添付できる最大の大きさ)を超えてしまうこともあります。
そんな時、少し画像を圧縮して軽くする方法があります。
画像をクリックして選択し、「図の形式」タブから「図の圧縮」をクリックします。
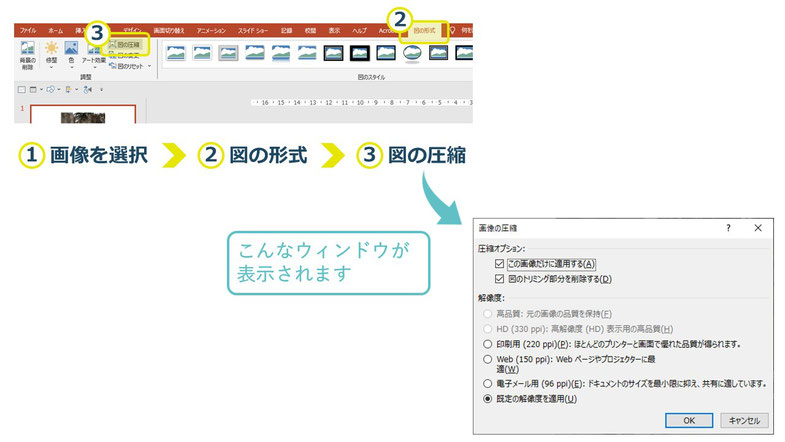
現在の画像だけ圧縮したければ「この画像だけに適用する」にチェック、たくさん画像を使っていて、データが重すぎるので、一括で圧縮したい時はチェックをはずしましょう。
「図のトリミング部分を削除する」ですが、こちらは上記の方法でトリミングした後も、消された部分も、見えなくなっているだけで、実際にはデータとしては残っています。この部分が完全に不要であればここにチェックを入れておけば消せることができ、その分パワポデータ自体が軽くなります。
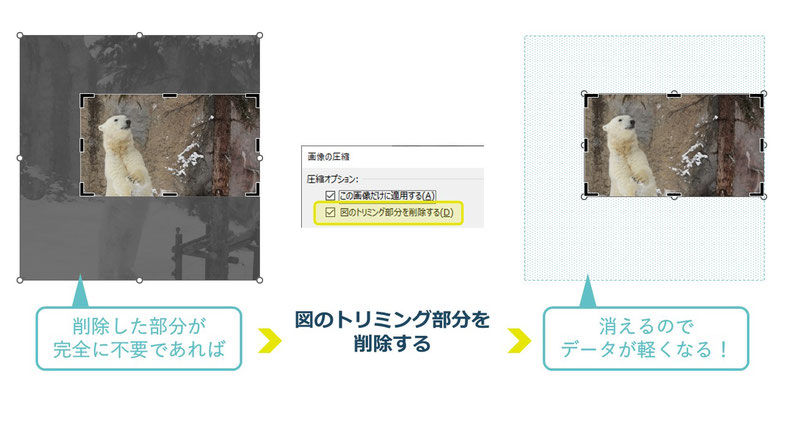
「解像度」も選べます。「電子メール用(96ppi)」にすると、かなり粗くなってしまいますので、少なくとも150ppi、できれば220ppi以上を選ぶと良いと思います。
その他のパワーポイントでの画像の加工
画像の透明度を変える
画像を透けさせることができます。

例えば画像の下にテキストがある場合、画像に透明度を付けることによって、このようなことができます。
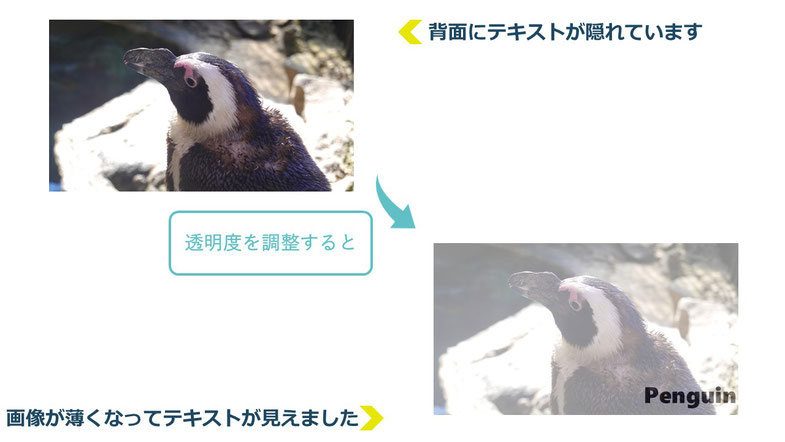
これはテキストを前面に持ってきた方が良いので、あまり使う機会はないかもしれませんが、例として作成してみました。
単純に画像を薄くしたいとき、透明度を調整してやると簡単ですね。他のソフトを使う必要はありません。
画像の背景を削除する
これを覚えたい方は多いでしょうね。
写真で、例えば人物部分のみを使いたいような場合です。
画像を選択し、「背景の削除」をクリックします。
すると、例ではこのようになります。

これで一発で思うような結果になることは少ないかと思います。
その際は「保持する領域としてマーク」や「削除する領域としてマーク」を細かく調整する必要があります。
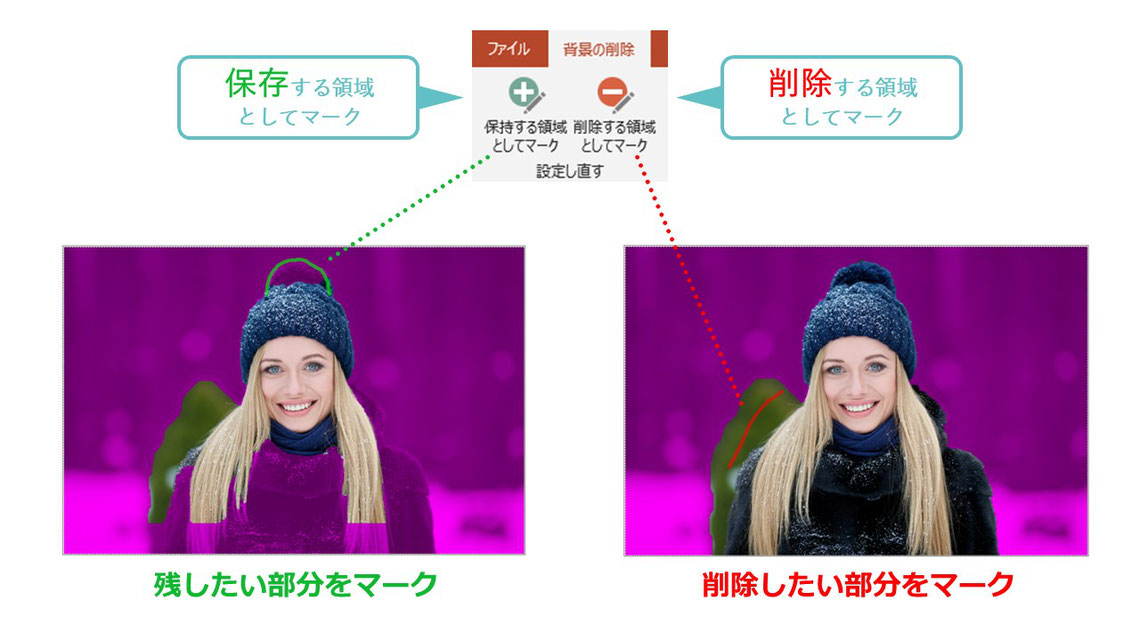
これができれば「変更を保持」をクリックします。

とても難しく、なかなか思うようにいかない作業ですよね。
以前のブログで紹介しましたが、背景を一発で消してくれる、「Remove BG」というすばらしいサービスがあります。こちらはほぼ百発百中で良い結果が出ますので、ぜひ使ってみてください。
「Remove BG」については、こちらの記事で詳しく紹介しています。
画像の背景を削除する、もう一つの方法
画像を選択し、「図の形式」タブから「色」⇒「透明色を指定」を選び、消したい箇所をクリックすると、「同じ色」がすべて消えます。

こちらの方法は、背景が一色などの場合はかなり有効です。ただし、先ほどご紹介した「Remove BG」を使った方が、ギザギザにならずにきれいにできることが多いと思います。
【まとめ】パワーポイントでの画像の挿入や加工の方法色々
パワーポイント上での画像の扱い方をいろいろ解説しました。
特に「Remove BG」はぜひ覚えておいてください!
画像は多すぎても見にくい資料になりますが、必要な場面は多々あることと思います。どうせ使うなら、スマホで撮った写真そのまま貼ったりするだけでなく、少しの手間でかっこよくなりデータが軽くなったりしますので、ぜひ活用してみてください。


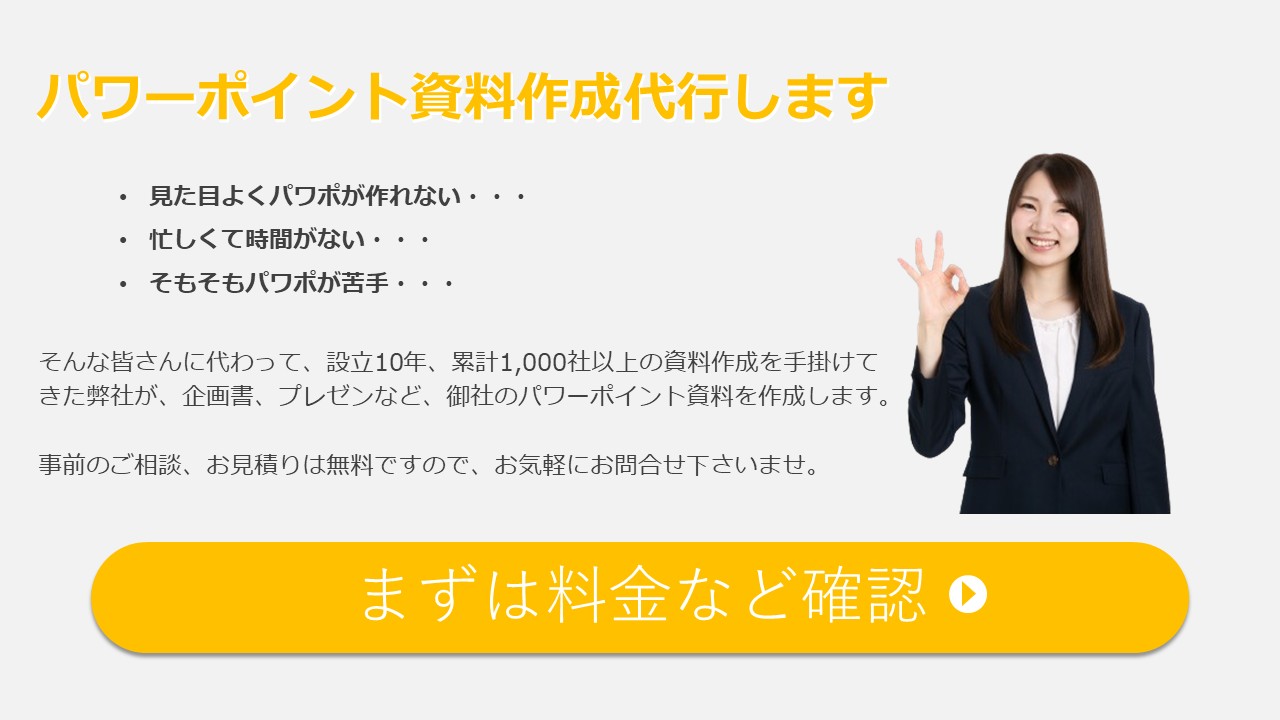
コメントをお書きください