
Zoomを使ってパワーポイントの資料を相手に見せたいことは多いと思いますが、様々なやり方があり、ちょっと難しいですよね。結局、下記のような方法でやってしまっている方は多いと思います。
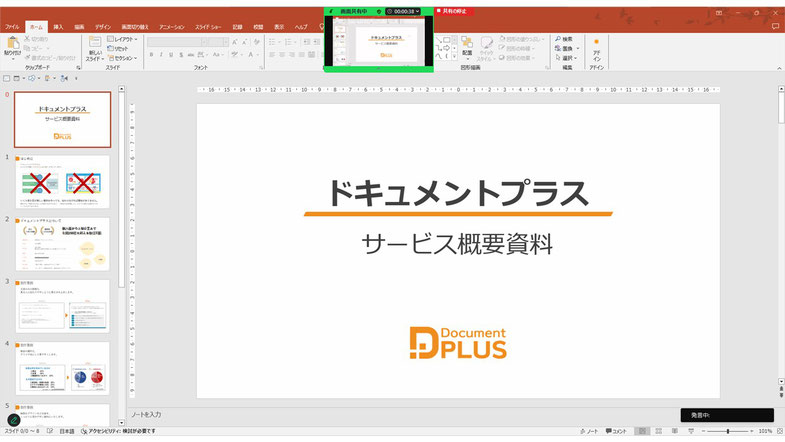
これですと少しスマートでないのと、先のスライドが相手に見られてしまいますので、プレゼンの効果が半減してしまう可能性もあるのと、相手が気が散って今のスライドに集中してもらいにくくなるということもあると思います。
では、うまくスライドショーにして見せるにはどうすればいいでしょうか。
シングルモニター、デュアルモニターの場合に分けてご説明します。
目次
シングルモニターでパワポのスライドショーをzoomで共有する方法
ノートパソコン一台で仕事をされているような方はこのいづれかの方法になります。
スライドショーをウインドウ表示して共有する
通常の設定ですと、スライドショーは画面いっぱいに表示されますが、小さく表示させ(ウインドウ表示)、それをzoomで見せる方法です。この場合は「発表者ツール(時間やノートなど)」は自分には見えなくなってしまいますが、それが不要な方にはこちらの方が使いやすいかと思います。
1.パワーポイントの「スライドショー」タブから「スライドショーの設定」をクリック。

2.「種類」の中から「出席者として閲覧する(ウインドウ表示)」をクリック。「OK」をクリックして閉じます

3.スライドショーを実行します。「最初から」もしくは「現在のスライドから」をクリックします。

スライドショーの実行は
「最初から」⇒「F5」
「現在のスライドから」⇒「Shift + F5」
のショートカットキーをぜひ覚えておいてください。こちらの方が便利ですよ。

するとこのようにウインドウでスライドショーが開始されます。
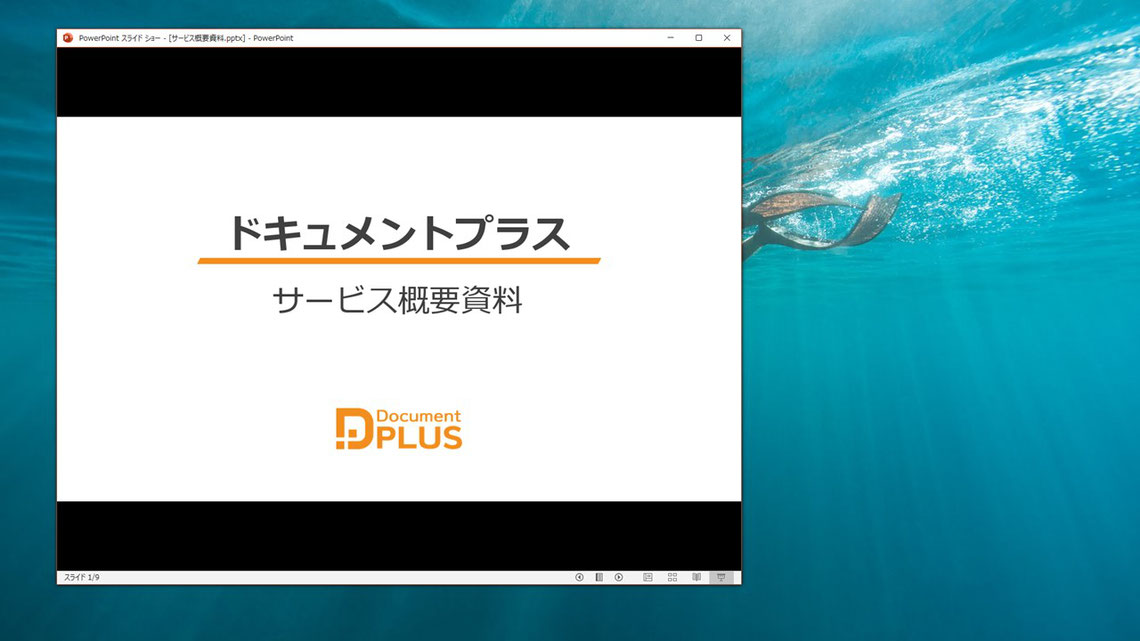
zoomに戻り、「共有」をクリックすると「PowerPointスライドショー」というがありませんか?そちらをクリックすると相手にスライドショーが見れる状態になります。

スライドショーを写し、発表者ツールも使用する
「発表者ツール」を表示できると、現在表示しているスライドだけでなく、次のスライド、現在時刻、開始してからの経過時間、また、「ノート」なども見られるので、原稿を用意しておきたい方にはあったほうが便利です。パソコン一台でもこれをやる方法です。
「発表者ツール」についてはこちらをご参照ください。これを使いこなすと非常に便利です。

ただし、失敗して発表者ツールが相手に見えないようにする必要があります。少し操作が複雑になりますので、事前に確認し、一通りやってみることをオススメします。
1.パワーポイントの「スライドショー」タブから「スライドショーの設定」をクリック。

2.「種類」の中から「発表者として使用する(フルスクリーン表示)」をクリック。「OK」をクリックして閉じます。

zoomに戻り、「共有」をクリックして、見せたいパワーポイントのデータを選択して、「共有」をクリックします。

3.パワーポイントでスライドショーを実行します。「最初から」もしくは「現在のスライドから」をクリックします。

スライドショーの実行はこちらも同じく
「最初から」⇒「F5」
「現在のスライドから」⇒「Shift + F5」
のショートカットキーを使うのが便利です。
4.するとこのようにフルスクリーンでスライドショーが開始されます。

5.スライドショー上で右クリック、「発表者ツールを表示」をクリック。

6.するとご自身には発表者ツール、相手にはスライドショーだけが見えている状態になります!
事前によく確認された方が良さそうです。
デュアルモニター(2画面)でパワポのスライドショーを見せる方法
最近はノートパソコンでもモニターを追加して「デュアルモニター(デュアルディスプレイ)」の状態で使用されている方も多いと思います。その場合の良いzoomでのプレゼン方法を解説します。
スライドショーを写し、発表者ツールも使用する
デュアルディスプレイの場合はこの使い方が圧倒的に有利です。モバイルディスプレイなどを使用されている方はぜひ覚えてください。
「発表者ツール」の使い方はこちらに詳しく解説しております。
参考記事:パワポの「発表者ツール」の使いこなしであなたのプレゼンが変わる!
1.zoomで「共有」をクリック。

2.見せたいパワポのファイルを選択し、「共有」をクリックします。

3.パワポが共有されたら、スライドショーを実行します。
前述のショートカットキーは覚えましたか?

4.プライマリモニターに設定しているモニターにスライドショーが表示されます。このスライド上で右クリックで「発表者ツールを表示」をクリックしてください。

5.するともう一台のモニター(セカンダリモニター)に発表者ツールが表示されます。
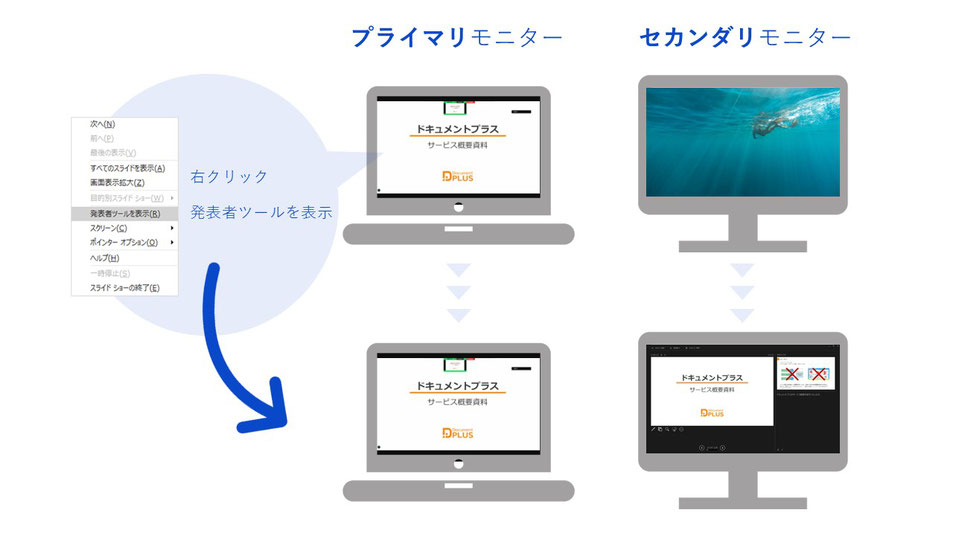
6.もしプライマリモニターとセカンダリモニターの表示を入れ替えたい時は、発表者ツールの上部にある「表示設定」の「発表者ツールとスライドショーの切り替え」で変えることができます。

【まとめ】Zoomでパワーポイントの画面を共有する方法【シングルモニター・デュアルモニター】
今回の解説は以上です。
それぞれ場面やご自身の環境などによって3つの使い方があることがお分かりいただけましたでしょうか。最初は少し覚えるのが面倒ですが、上記の解説をご覧いただきながら、一通り、時間があるときにでも練習して覚えておくと便利です。
パワーポイント資料作成代行します
- 見た目よくパワポが作れない・・・
- 忙しくて時間がない・・・
- そもそもパワポが苦手・・・
そんな皆さんに代わって、設立10年、累計1,000社以上の資料作成を手掛けてきた弊社が、企画書、プレゼンなど、御社のパワーポイント資料を作成します。
事前のご相談、お見積りは無料ですので、お気軽にお問合せ下さいませ。



コメントをお書きください