
パワーポイントの「発表者ツール」とは、プロジェクターやモニターに繋いでスライドショーでプレゼンをする際に、自身のパソコンに映る、現在のスライドや次のスライド、ノートが表示される画面のことです。また、発表からの経過時間なども表示されますので、持ち時間が決まっている発表の際などにも便利です。
他にもレーザーポインターのようなことができたり、いくつか便利機能が備わっていますので、ぜひそれらも使いこなし、よりスライドを魅力的に見せましょう!
そこで今回はパワーポイントの発表者ツールを使いこなすコツについてご紹介いたします。
zoomで画面共有される際の発表者ツールの表示の仕方をお知りになりたい方は、この記事もご参照ください。
パワーポイントで発表者ツールを使用するメリット
発表者ツールとは、パワーポイントに標準搭載されている機能です。
Windows版のパワーポイント、Microsoft365であればデフォルトで下記画像のようになっていると思います。
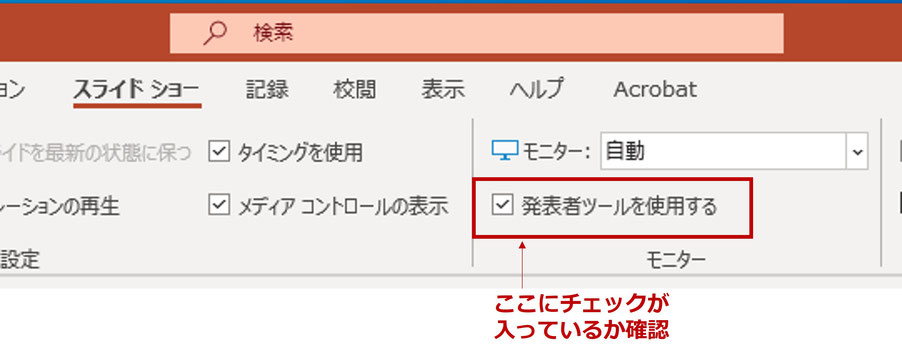
発表者ツールは発表の台本(カンペ)を見ながら発表できる機能だと思ってください。使用することでプレゼン時の様々な不安が軽減されるだけでなく、より魅力的に見せる機能もあります。
発表者ツールを使用することのメリットをまとめると次の4つが挙げられるでしょうか。
- ノートにメモを残しておいて何を話すか分かりやすくする
- 経過時間、現在の時刻が確認できるので時間配分しやすい
- 次のスライドがわかるので円滑にプレゼンを進めやすい
- レーザーポインターなど便利な機能がある
特に最近はオンライン上でプレゼン発表する機会が増えているという声もよく耳にしますし、発表者ツールを使いこなせた方がより表現の幅が広がるのは間違いないでしょう。
参考記事:Zoomでパワーポイントのスライドを画面共有する方法|シングル&デュアルモニター対応
ぜひスライドショーの発表者ツールの使い方や機能について理解して、次回以降の発表やプレゼンに役立ててみてくださいね。
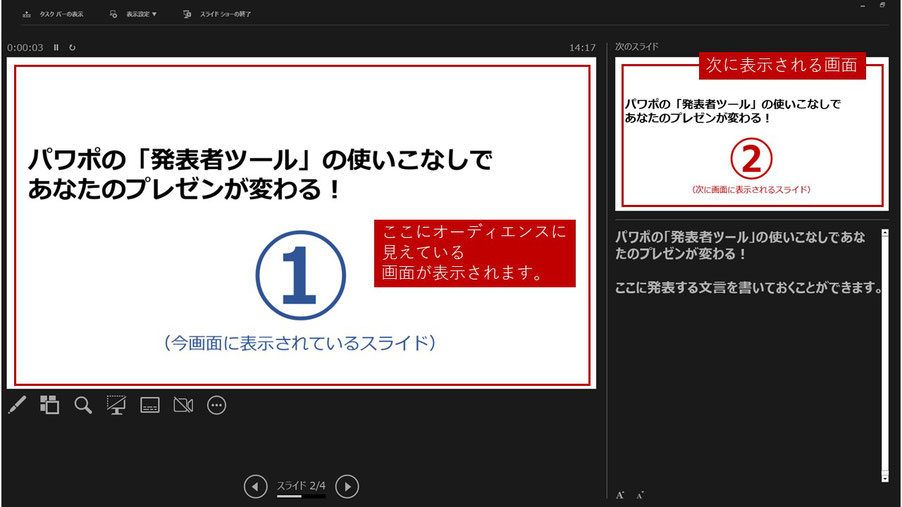
パワーポイントの発表者ツールを使いこなすコツ
ここからはパワーポイントの発表者ツールを上手に使いこなすためのテクニックをご紹介していきます。
使っているつもりでも意外と知らなかった便利機能が発見できる事もありますので、ぜひ最後までお読みになってくださいね。
ノートは重要なメッセージだけ書いておく(読み上げ原稿ではない)
ノートには原稿を長々と書いてそのまま読み上げるのではなく、伝えたいメッセージに絞ってメモしておくのがオススメです。
理由としては2つあります。
- オーディエンス(聴者、観客)を気づかう余裕が無くなる。
読み上げるようにすると、それに精一杯になってしまいます。目線も下に向きがちになり、オーディエンスを見ながらプレゼンすることができません。原稿をビッシリ書くとノートの文字が見えづらくもなるため、要点を絞って書いておくといいでしょう。また、下記画像の通り、ノートの文字サイズも変えられますので、大き目にして保存しておきましょう。

2つ目の理由は、
- 原稿があることを前提にプレゼンに臨むと、臨機応変に対応するのが難しくなる
からです。
たとえば何らかの理由で発表時間が短くなって(もしくは長く)しまった時や、機材のトラブルなどがあった場合に冷や汗をかくことになるでしょう。
人前で話すときは少なからず緊張するものです。イレギュラーなことが起こると頭が真っ白になってしまいがちです。
プレゼンの天才、故スティーブ・ジョブズの、iPhoneの最初の発表時のプレゼンなどは今や伝説です。
カンペなど読みながら発表していますでしょうか。
ここまでできるようになるには
- 本番の数週間前から準備し
- リハーサルに丸2日使っていた
と言われています。
プレゼンに練習、リハーサルは必須です。
特に大事なプレゼンでは発表者ツールが不要になるぐらい練習するのが基本、と肝に念じましょう。
プレゼン中はレーザーポインターも使ってみよう!
実はパワーポイントにはレーザーポインター機能が搭載されています。私の経験だと、これを使う方は少ないように思います。
使い方は簡単、プレゼン中に「Ctrl L+ L」を押せばいいだけです。
「L」はレーザー(LaserのL)と覚えましょう。
通常のポインターに戻すには「Esc」キーを押すだけです。
レーザーポインターの他にも、その場でスライドに直接書き込める「ペン」機能を活用してリアルタイムでスライドに追記することも可能ですね。
こちらは「Ctrl + P」です。ペンのPです。
蛍光ペンのようにハイライトを付けることもできます。
こちらはなぜかショートカットキーがないようですが、下の画像のように、発表者ツールの画面の左下の方で操作できます。

ペンとハイライトも「Esc」キーでもとに戻ります。
(焦ってEscを何度も押すとスライドショーが終了してしまいますので注意!)
また、このペン機能でかいたものは消すこともできます。
ショートカットキーは「Ctrl + E」です。Eraser(イレイサー、消しゴム)のEですね。
言葉だけで説明するのが難しい場面でも、レーザーポインターやペン機能を活用しながら説明することでグッと分かりやすくなるはずです。
これで人と違うプレゼンができること間違いなし、です。
また、スライドショー中に使える便利なショートカットについても当ブログで紹介しています。
ぜひこちらも目を通してみてくださいね。
発表者ツールには「すべてのスライドを表示する」という機能も
すべてのスライドを一覧表示する機能を使えば、全てのスライドが画面に表示され、見せたいスライドをクリックすればそれが表示されます。
よく使うシーンは、一通りプレゼンや発表が終わった後、質疑応答を受け付ける際に一覧表示しておき、オーディエンスからの質問に応じて特定のスライドを表示させる、などです。
学会などではよくやられますね。
操作も簡単なので覚えておきましょう。
スライドショー下のツールバーにある4つの四角のアイコンを押し、スライドショーのサムネイル一覧が表示されたら、移動したいスライドをクリックするだけで簡単に飛べます。

このように表示されます。
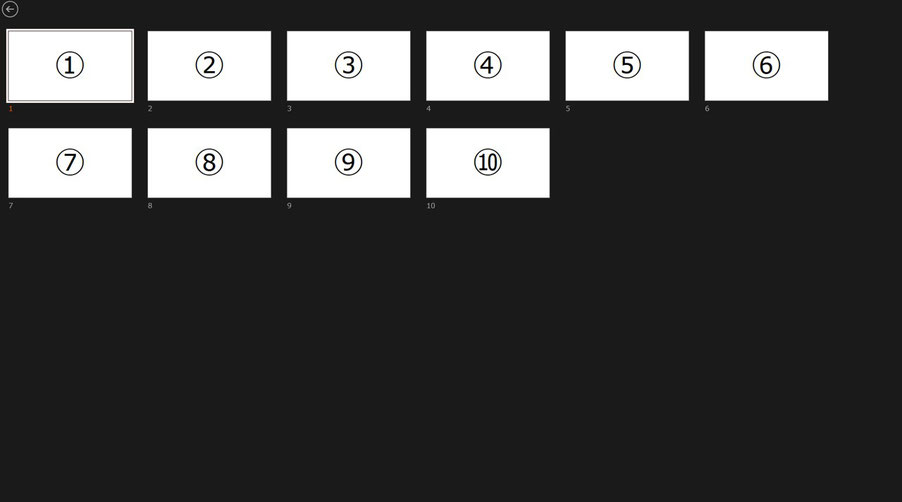
Zoomでのプレゼンで発表者ツールを使用する方法
最近ではZoomでパワポを使ったプレゼンをする機会も増えていると思います。
基本的な使い方は同じですが、発表者ツールが相手側の画面にも表示されてしまうなど、操作になれていないと上手く起動できないケースもあります。
失敗の少ない立ち上げ方についてもご紹介いたしますので、ぜひ参考にしてみてください。
1.zoomでミーティングに入り、画面共有をクリック、パワーポイントを選択。

2.パワーポイントでスライドショーを開始する。(F5キー)
3.表示されているスライドの上で右クリックし、「発表者ツールを表示」をクリック。
これで自分のパソコンには発表者ツール、zoomにはスライドショーだけが表示されます。
できれば事前に同僚にお手伝い頂いたり、自分でzoomのリンクを自分にメールして、パソコンとスマホで確認するなどしておきましょう。
発表者ツールに関するよくある質問
スライドの発表者ツールを使用する際のよくある質問とその対策についてご紹介します。
発表者ツールを使ってプレゼンしても大丈夫?
発表者ツールを使用しても問題ありません。むしろ使いましょう。
発表者ツールを使用することで次のスライドが確認できて進めやすくなり、あるいはカンペ(ノート)を表示させておくことで話したいことを忘れずに済みます。
それ以外にも、レーザーポインター機能を使った目線誘導や、ペン機能を使った補足説明を行えば、言葉では説明しづらい部分もグッと説明しやすくなるはずです。
「発表者ツールは使用しないでください」と指示があったり、環境の都合で使えない場合を除き、使える機能は積極的に活用していきましょう。
ただ、操作になれていないとあたふたして、マイナスの印象を与えてしまう場合もあるので気を付けましょう。
特に重要なプレゼンの時には、前述の通り、発表者ツールが使えなくてもプレゼンを滞りなく進められるように、しっかりと準備するようにしましょう。
Macだと発表者ツールが上手く使えない
Mac用のパワーポイントでは上手く発表者ツールが使えない不具合が確認されているようです。最近ですとZoomで複数人への画面共有をすると相手側にもツールが表示されてしまうという不具合が報告されていました。(2023年5月時点)
最近は以前よりと比べて文字化け等の不具合も減ってきましたが、やはりパワーポイントも元はと言えばWindows用に設計されたアプリです。作業するパソコンがMac、プレゼンするときのパソコンがWindowsだと失敗する可能性が高いので、事前に確認しておきたいところです。
こういった事態に備えて、パワポデータをPDFにもしておき、紙の原稿も念のために用意しておくと安心です。
ビジネス利用ならば導入企業数も多いWindows版の方が使いやすいことは間違いないですね。
パワポの「発表者ツール」の使いこなし方・まとめ
今回はスライドの発表者ツールを使いこなすコツについてご紹介いたしました。
いかがでしたでしょうか。
発表者ツールは原稿を観ながら発表できるだけでなく、次のスライドが確認できたり、レーザーポインターやスライドに書き込めるペン機能が備わっています。
難しいことではありませんので、これらを使いこなすことで、他の方のプレゼンと差を付けれることができそうですね!
ぜひ使ってみてください。
パワーポイント資料作成代行します
- 見た目よくパワポが作れない・・・
- 忙しくて時間がない・・・
- そもそもパワポが苦手・・・
そんな皆さんに代わって、設立10年、累計1,000社以上の資料作成を手掛けてきた弊社が、企画書、プレゼンなど、御社のパワーポイント資料を作成します。
事前のご相談、お見積りは無料ですので、お気軽にお問合せ下さいませ。



