
パワポで作る企画書やプレゼン資料、当然「表」を作ることも多いと思います。
中には表の作り方が難しく、箇条書きで済ませてしまう方もいらっしゃいます。
下記のような感じですね。

これでは、分かりますが、見る人に優しくないですね。数字の端がそろっておらず、綺麗とは言えません。
そこで、表で表して見ましょう。
ちなみに、エクセルで表を作ってパワポに貼り付ける方もいらっしゃいますが、そのやり方はまた別の機会で解説しようと思います。
パワポの基本的な表の作り方
まずは基本的な表の作り方です。
「挿入」タブから表を選びセル(マス目)を行と列、それぞれ選んで作ります。
今回は一番上の列に「順位」「国名」「人口」と入れるとして、6行x3列で作ります。

上記のテキストを入れるとこのようになりますね。基本的にはこれで完成です。

パワーポイントではなぜかセルの中のテキストは「上揃え」になります。ちょっとカッコ良くないので「上下中央揃え」(もしくは「下揃え」でも)にした方がいいと思います。


表の中には数値が入ることも多いと思いますが、数字は表の中では「右揃え」が基本です。
桁が違うのも、その方が分かりやすくなります。
人口の部分を数値を右揃えにしました。上記の「上下中央揃え」を例にアレンジしていきます。
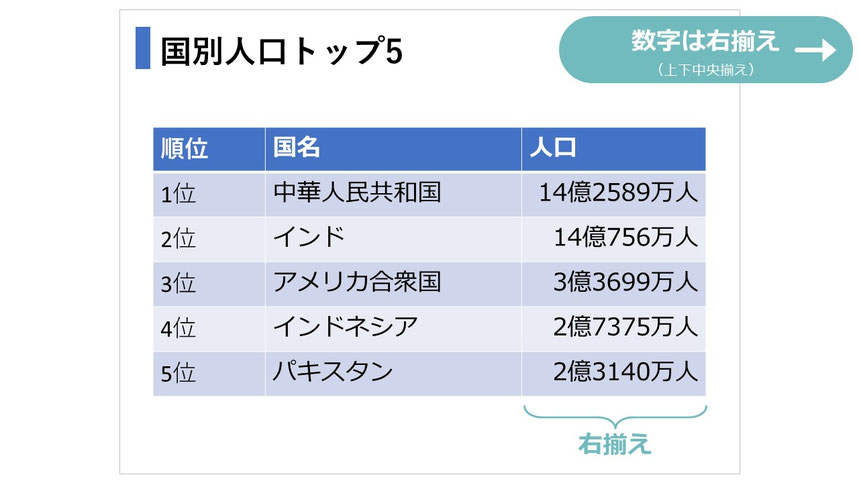
パワポの表をより見やすく
これでオッケーではありますが、もう少し見やすく、綺麗にしたいですね。
罫線を全て消してしまう
パワポを得意とされている方の間で定説となりつつあるものに「線はノイズ」というのがあります。テキストを四角で囲う、などは線が邪魔になりますので、避けた方が良いです。
強調したい、などであれば線より塗りつぶしの方がすっきりしつつ、強調もされます。
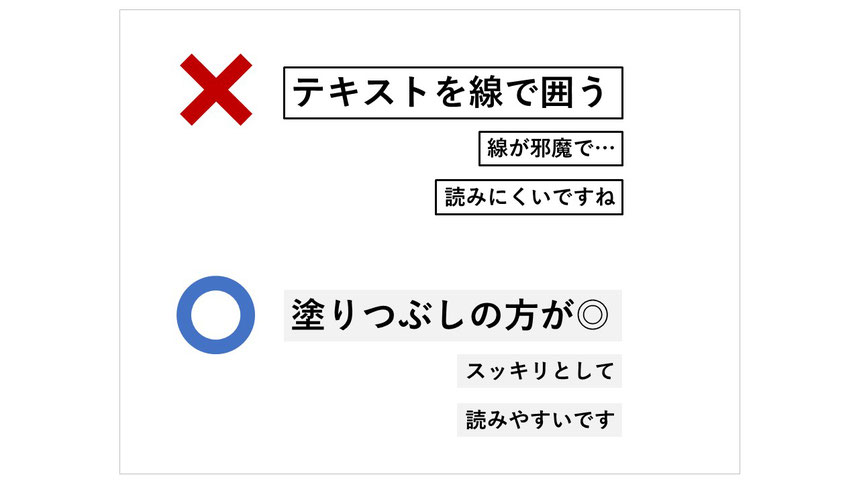
表の場合、最もやめた方が良いのは以下のような表です。
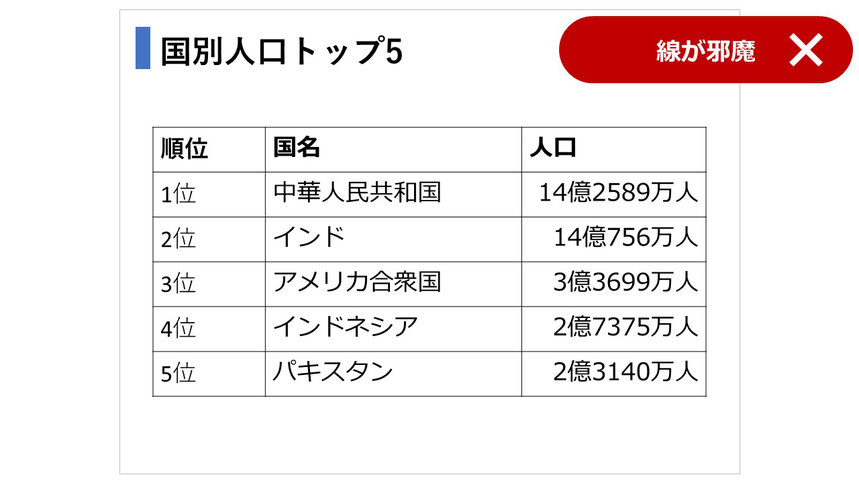
一般的によく見かける表ですが、眼の動きを縦の罫線が邪魔してしまい、とても見づらいです。
人間の眼の動きは規則性があります。これはパワポ資料を作る際にも覚えていただきたいです。
参考記事:見やすいパワーポイントは読み手の「目の動き」も意識する。
では上記の表の罫線を全て消した場合、どうなるでしょうか。
罫線の消し方は表を選択した状態で「テーブルデザイン」タブ、「罫線」で「枠なし」を選びます。


こちらの方がすっきりとし、眼が自然に左から右へと流れると思います。また、横に1行ごとに色がついていますが、これは眼の横への動きを助けて見やすくなります。オシャレなホワイトペーパーや決算発表資料などではよくある見せ方です。
横罫線のみにする
もう一つおすすめの見せ方があります。
色は付けずに、横罫線のみにします。こちらも洗練された資料でよくある見せ方です。

デフォルトで付いていた2行目以降の行の色の消し方は、行を選択して「ホーム」タブ、「図形の塗りつぶし」で「塗りつぶしなし」にします。

2行目以降を選択したままの状態で、「テーブルデザイン」タブ、「罫線」から「下罫線」「横罫線」をクリックします。

これでも良いと思いますが、デフォルトの線の太さ「1pt」は少し太いように思います。私は「2分の1pt」「0.25pt」にすることが多いです。「テーブルデザイン」タブから線の太さを変え、さきほどと同じ「下罫線」と「横罫線」をクリックします。するとこうなります。

先ほどの「線はノイズ」という考え方から、横罫線も少しでも邪魔にならないようにしたいところです。色を少し薄く、グレーにするのもいいと思います。

たかが表、されど表
表はパワーポイントではよく使いますが、見せ方によって見え方、分かりやすさが全く変わります。また、洗練されたオシャレなスライドや企画書では、表の作り方も得てしてスタイリッシュになっています。
普通のテキスト部分より表は目立ちますから、カッコよく作りたいところです。
ここまで解説した作り方で、罫線の変え方、色の変え方はお分かりかと思いますので、色々アレンジしてみてください。
パワーポイント資料作成代行します
- 見た目よくパワポが作れない・・・
- 忙しくて時間がない・・・
- そもそもパワポが苦手・・・
そんな皆さんに代わって、設立10年、累計1,000社以上の資料作成を手掛けてきた弊社が、企画書、プレゼンなど、御社のパワーポイント資料を作成します。
事前のご相談、お見積りは無料ですので、お気軽にお問合せ下さいませ。


