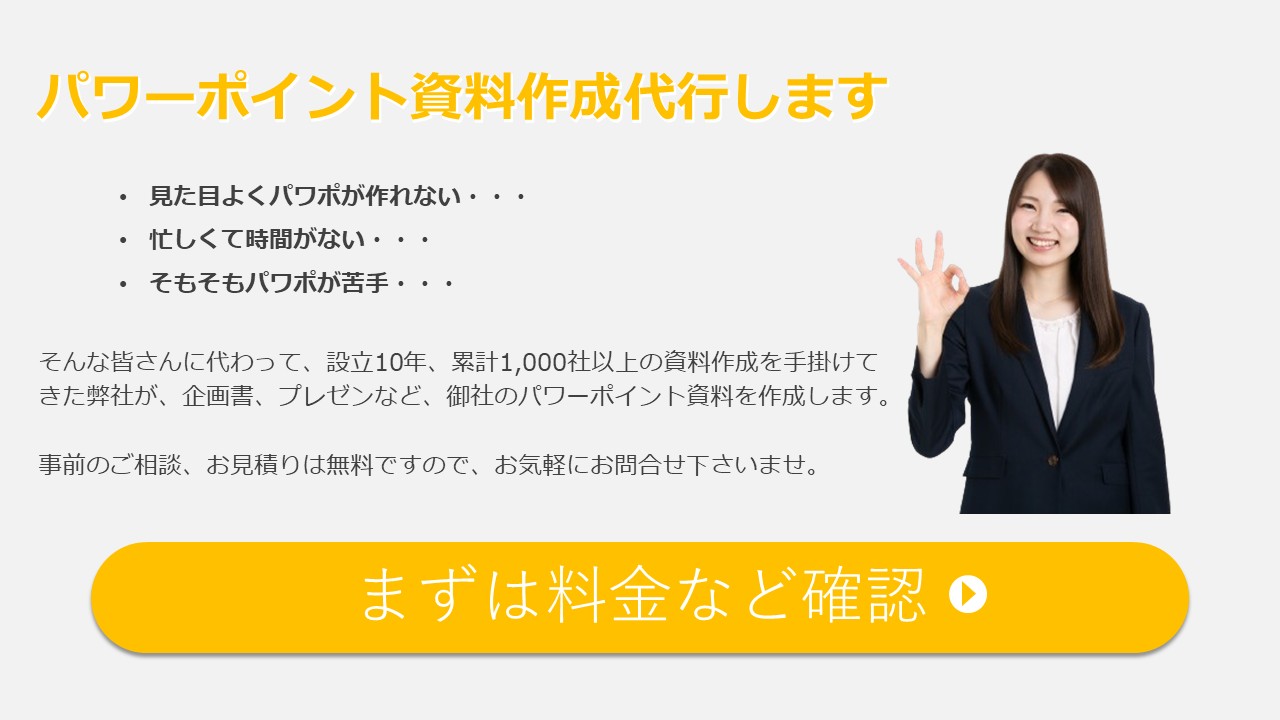以前、「パワポに目次ページを入れる方法」という記事を投稿したところ、想像以上に多くの方に読んでいただきました。現在でも弊社ブログの中で上位のアクセス数を誇る人気記事となっています。
目次があるということは、それぞれのスライドにページ番号(スライド番号、ノンブルとも呼ばれます)が表示されていることが前提になります。ページ番号が表示されていないと、目次の意味が半減してしまいますよね。
そこで今回は、パワーポイントに自動でページ番号を付ける方法をご紹介します。簡単に設定できますので、プレゼン資料や配布資料を作成する際に、ぜひ活用してみてください。
目次
パワポにページ番号を付けるには「挿入」タブから操作が必要
まずは、パワーポイントの標準機能を使ってスライドにページ番号を自動で表示させる方法をご紹介します。
手順は以下の通りです:

- まずはホームタブの「挿入」から「ヘッダーとフッター」をクリックします。
- 「スライド番号」にチェックを入れます。
- 「すべてに適用」をクリック。
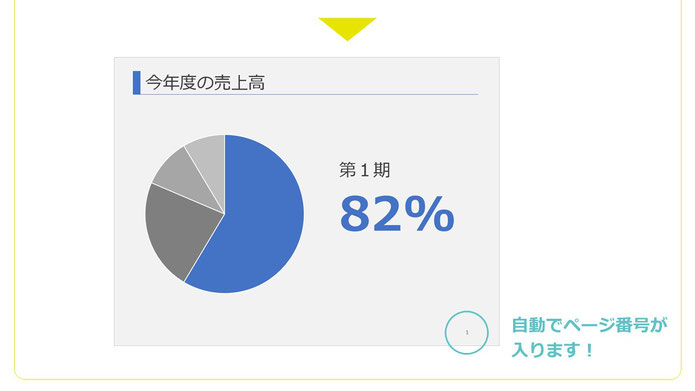
以上で1枚目から順に1、2、3、・・・と右下に番号が自動的に振られるようになります。
簡単でしたね!
パワポでページ番号を途中からP1にする方法
さて、ここで少し気になる点があります。
多くの方が、「表紙にページ番号が“1”と表示されるのは違和感がある」と感じるのではないでしょうか。
一般的に、プレゼン資料の表紙スライドにはページ番号を表示しないことが多いため、2枚目のスライドから「1」が始まる方が自然です。
このようなときは、スライド番号の開始位置を「0」に変更することで、表紙をページ番号のカウント対象外にすることができます。
以下の手順で設定しましょう:
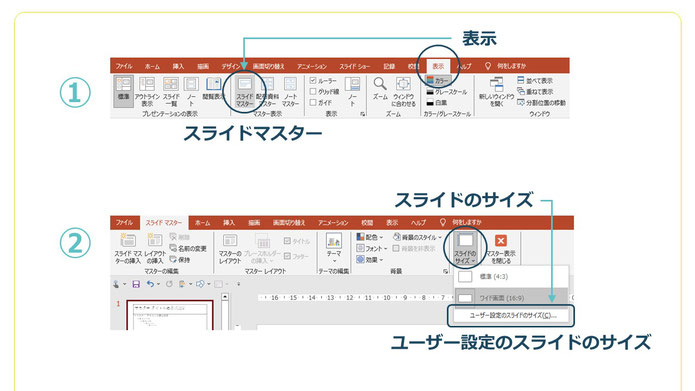
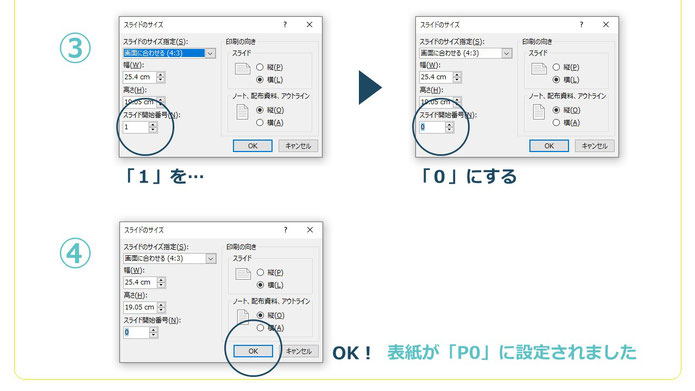
- ホームタブの「表示」から「スライドマスター」をクリック。
- 「スライドのサイズ」からプルダウン表示される「ユーザー設定のスライドのサイズ」をクリック。
- 「スライド開始番号」が「1」になっているので「0」にする。
- 「OK」。
これで、表紙には「0」が割り当てられ、2枚目のスライドから「1」が表示されるようになります。
開始番号を「0」にしたことで、表紙に「0」が表示されてしまう場合があります。
この「0」は削除しても問題ありません。表紙スライドを表示し、右下にあるページ番号のテキストボックスを選択して削除するだけです。これで、表紙から番号だけが消え、全体の番号付けには影響がありません。
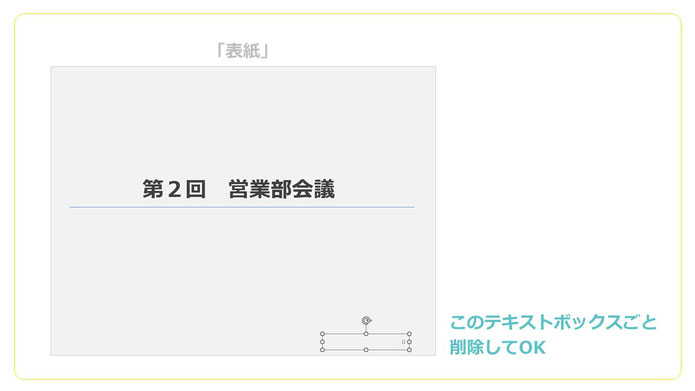
パワポでページ番号の位置を変えたい場合
パワーポイントでデフォルトのページ番号の位置はややセンター寄りで中途半端に個人的には感じていますので、いつももう少し右下の角の位置に移動させています。
ページ番号の移動のさせ方も簡単です。スライドマスター上でクリックして動かすだけです。
スライドマスターで「#」となっているのがページ番号です。
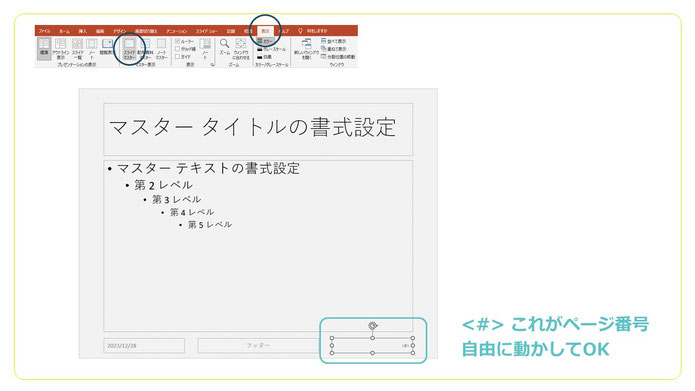
スライドマスターを表示させた場合、一番上の大きいものを「スライドマスター」、2つ目以降の少し小さいものを「レイアウトマスター」と言いますが、「スライドマスター」でこの作業をすれば、全ページ同じ位置にページ番号が配置されます。
この方法を使えば、例えば上部の見出しの左に表示させることも可能です。
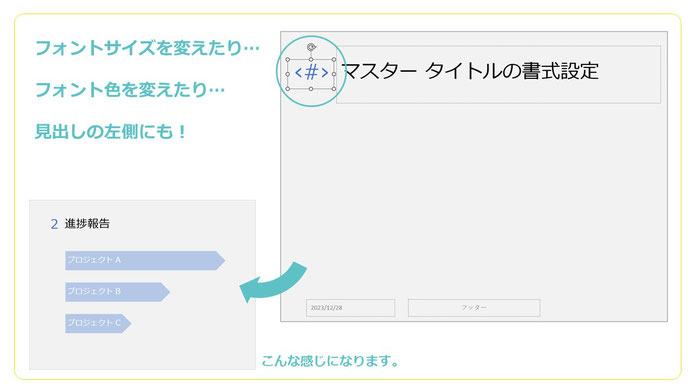
ページ番号は、基本的には目立たない右下に配置するのがおすすめです。
ただし、資料のデザインや目的に応じて、目立たせる・上部に置くなど工夫してみても良いでしょう。
また、スライドマスターでページ番号を設定しておけば、新しくスライドを追加しても自動で番号が付与されるので、作業効率も大幅にアップします。
パワーポイントで自動でページ番号を付ける方法【まとめ】
このように、パワーポイントでページ番号を自動で表示・カスタマイズする方法は、とても簡単で実用的です。
- ページ番号の自動挿入
- 表紙をカウントから除外するテクニック
- 番号の削除と位置調整
- スライドマスターでの一括管理
これらを活用することで、より見やすく整理されたプレゼン資料が完成します。
パワーポイントで資料を作る機会が多い方は、ぜひ今回ご紹介した「パワーポイント ページ番号」の設定方法をマスターして、よりスマートな資料作成を目指してみてください。
参考記事 : 「パワポで目次ページを作る方法」