
パワーポイントを使って資料を作成している方は、画面の下部に表示される「ステータスバー」に気づいていらっしゃるでしょう。しかし、「なんとなく表示されているけれど、何に使うのかわからない」と感じている方も多いのではないでしょうか?
本記事では、パワーポイントのステータスバーの基本的な役割から、便利な活用方法まで詳しく解説していきます。
(Windows版 Microsoft 365で解説します)
目次
ステータスバーとは?
ステータスバーとは、パワーポイントの画面下部にある情報表示エリアのことです。スライドの総数や現在のスライド番号、表示モードの切り替え、ズーム機能など、さまざまな情報が確認できます。
ステータスバーの主な機能
| スライド番号と総スライド数 | 現在表示されているスライドの番号と総スライド数を確認できます。 |
| スペルチェック | スライド内のスペルミスがあるかどうかをチェックし、修正の提案を行います。 |
| 言語設定 | スライドの入力言語を確認できます。 |
| アクセシビリティチェック | スライドのアクセシビリティ(視覚・聴覚に制約のある人向けの適切な設定)が適用されているかを確認できます。 |
| ノート | プレゼンテーション時に使用する発表者向けのメモが記載されているかを確認できます。 |
| 表示モードの切り替え | ノーマル、スライドショー、スライドマスターなど、さまざまな表示モードを選択できます。 |
| ズーム機能 | スライドの表示サイズを調整できます。 |
| ウインドウサイズに合わせたスライド調整 | 現在のウインドウサイズにスライドを自動的に拡大・縮小する機能。 |

では、一つずつ見ていきましょう。
ステータスバーの基本的な使い方
1.スライド番号と総スライド数の確認
ステータスバーの左側を見れば、現在のスライド番号と総スライド数が表示されています。

2.スペルチェックの活用
スペルチェック機能を利用すると、スライド内の誤った単語が赤い波線でマークされます。ステータスバーに「スペルチェックのエラーあり」と表示される場合は、クリックすることで修正候補が表示されます。
パワーポイントのスペルチェック機能は、日本語にも対応しています。日本語の文章に誤字や変換ミスがある場合、赤い波線でマークされ、適切な修正候補が表示されます。ただし、日本語の文法チェック機能は英語ほど強力ではないため、手動で確認することも重要です。
特に、英語はばっちり対応していますので、英語の資料を作成する際は大活躍でしょう。

3.言語設定の確認
スライドの入力言語を簡単に確認できます。異なる言語を使用する場合や、誤った言語設定が適用されていないかをチェックするのに役立ちます。
一般的にはここの設定を変えることはあまりありませんが、英語の資料を作成する際は、言語を「英語」に変えることで、「2.スペルチェックの活用」が適切に機能します。

4.アクセシビリティチェックの活用
アクセシビリティチェックとは、視覚や聴覚に制約のあるユーザーがスライドを適切に閲覧できるかを確認するための機能です。ステータスバーに「アクセシビリティ:問題ありません」と表示されている場合は、問題なく閲覧できる状態になっています。
エラーがある場合はクリックすると詳細が表示され、どこを改善すべきかが分かります。

5.ノートの確認と活用
ノート機能は、プレゼンテーションを行う際に発表者向けのメモとして活用できます。ステータスバーには「ノート」ボタンがあり、これをクリックするとスライドの下部にノートを記入するエリアが表示されます。不要な場合はもう一度クリックすると消えます。

ノートの活用例
- 発表時のポイントを整理する
- 重要なデータや補足情報を記載する
- 他の発表者と共有するためのメモとして使用する
6.表示モードの切り替え
パワーポイントにはいくつかの表示モードがあります。
| 標準 | スライドの編集時はこの状態 |
| スライド一覧 | スライド全体の構成を確認できる |
| 閲覧表示(※) | スライドショーのようにスライドを表示できる |
| スライドショー | スライドショー開始時に使う |
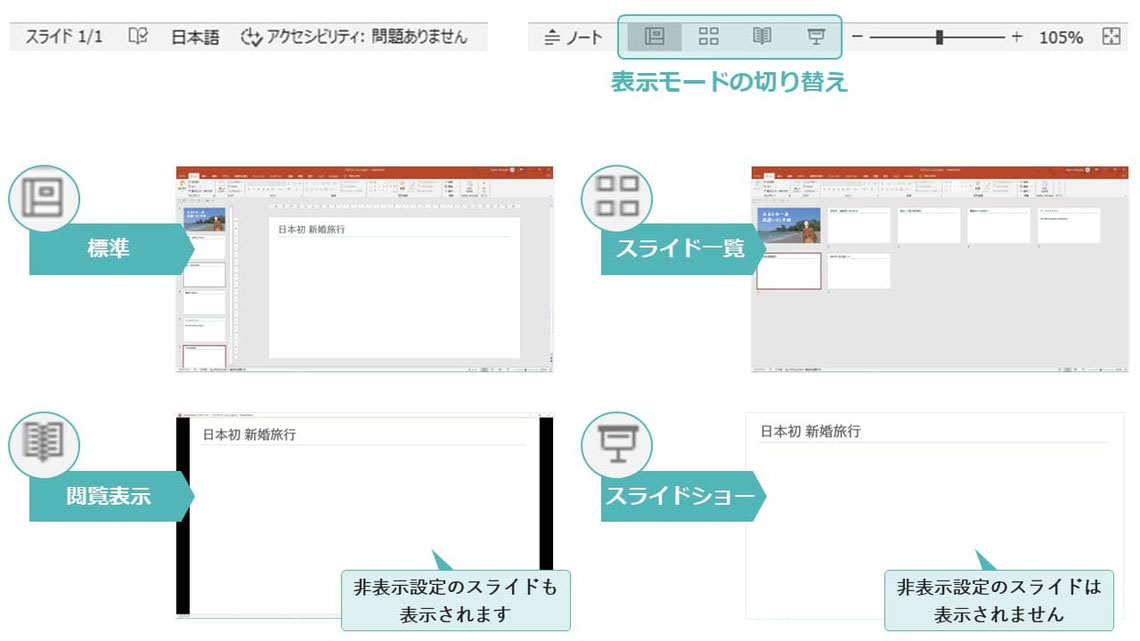
(※)「閲覧表示」ですが、横矢印キーでスライドを進めたり戻ったりでき、アニメーションの確認もできます。この場合、「非表示設定」になっているスライドも表示されます。
7.ズーム機能の活用
ズーム機能を使うことで、スライドの表示サイズを調整できます。特に細かいデザインや配置を確認するときに便利です。
ステータスバーの右端にあるスライダーを動かすことで、スライドの拡大・縮小が可能です。また、「+」「-」ボタンをクリックすることで、細かく調整できます。
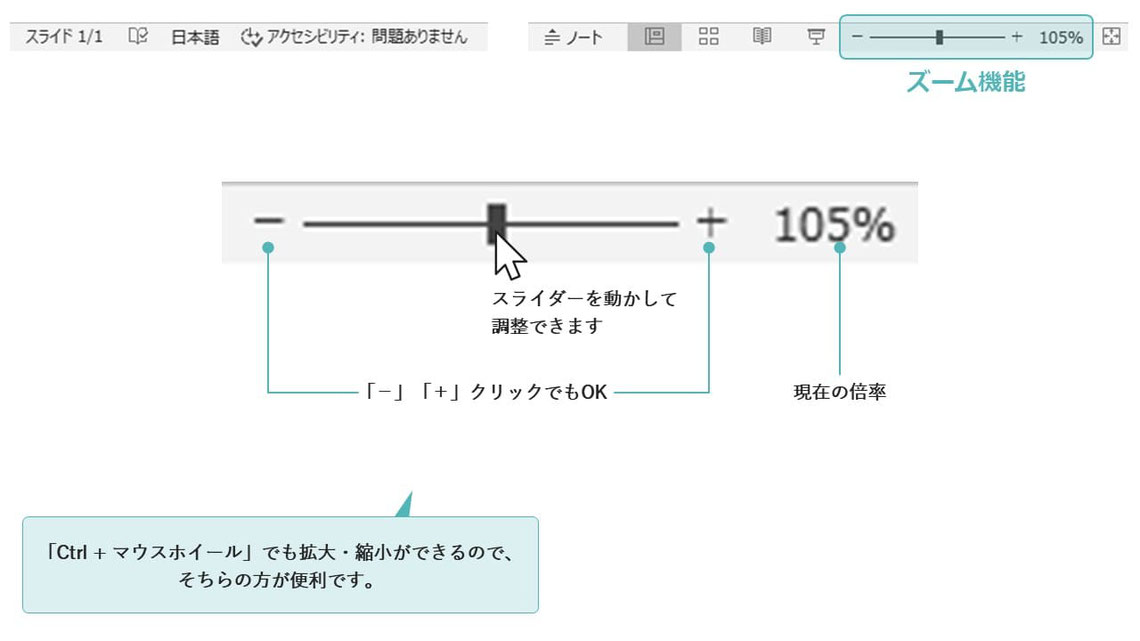
ただ、こちらは細かい調整が面倒だと思っている方が多いのではないでしょうか。
別の方法で、「Ctrl + マウスホイール」で簡単にスライドの拡大・縮小ができますので、こちらの方が便利です。
8.ウインドウサイズに合わせたスライド調整の活用
ステータスバーには、「ウインドウの大きさに合わせてスライドを拡大または縮小する」機能があります。
この機能を活用すると、例えばスライドを大きく拡大して表示していた時、このボタンを押すと元のサイズに戻り、全体が見られるようになる、ということです。こちらは前述の「Ctrl + マウスホール」の拡大・縮小を覚えていればほとんど使わない機能かと思います。

覚えておこう、パワーポイントのステータスバーの使い方【まとめ】
意識していなかった、使ったことのない、という機能もあったのではないでしょうか。
どんなソフトウェアにも言えることですが、機能、操作方法は一つでも多く覚えておくことに越したことはありません。いざという時に役立つときがあります。
ぜひパワーポイントのステータスバーについても理解しておきましょう。


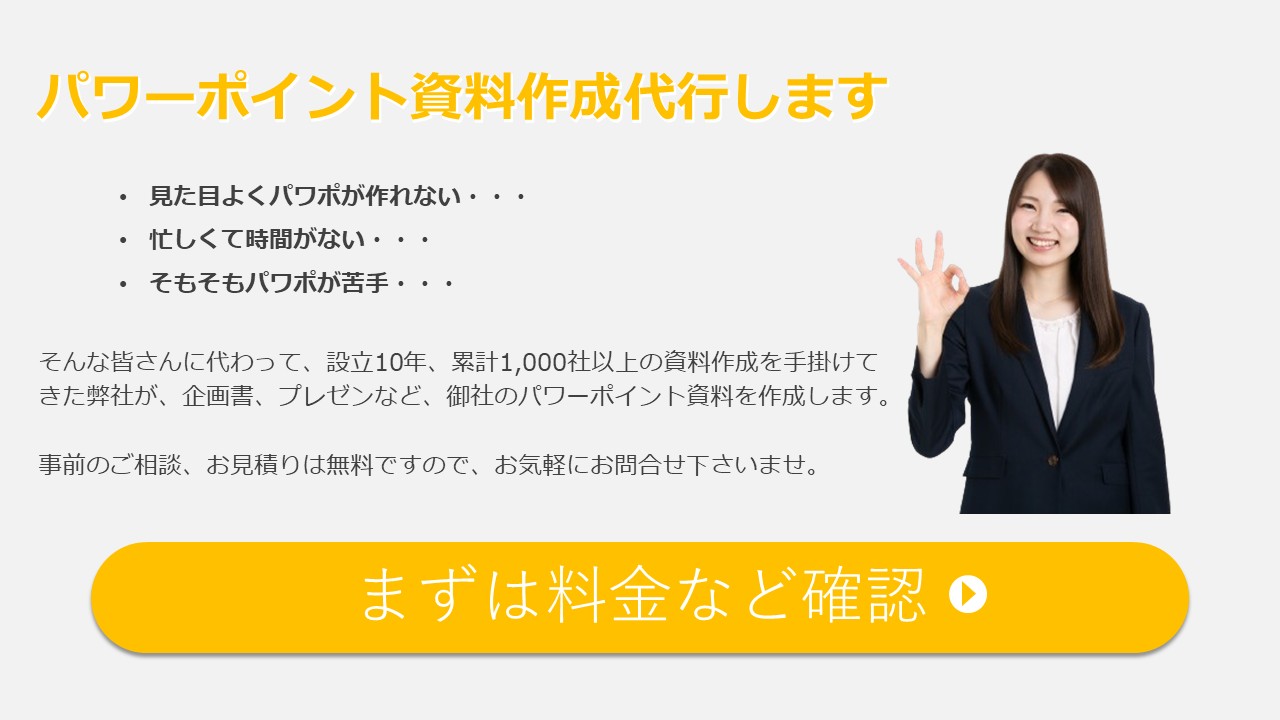
コメントをお書きください