
パワーポイントで資料を作るとき、丸や四角などの図形を使うと効果的にメッセージが伝わりやすくなります。あくまでも「効果的に」なので、ビジネスシーンではこういうのは絶対やめましょう!
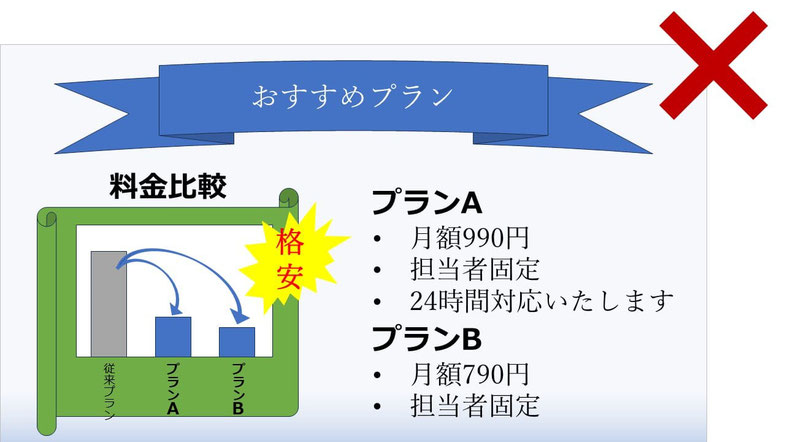
よく使う図形としては、
- 丸
- 四角形(角丸四角形含む)
- 三角形
- 矢印
- 吹き出し
辺りが挙げられると思います。
「吹き出し」に関してはパワーポイントに入っている吹き出しはあまりかっこよくないのは先日のブログでも書いた通りです。これの解決方法は下記記事をご参照ください。
参考記事:パワーポイントの吹き出しが「なんかダサい」を解決する3つの方法
では、それ以外の図形と、その中にテキストを入れる際の注意点などを記載していきます。
基本は図形の中にテキストを打ち込む
例えば長方形を作ってその中に「これは長方形の例」と打ち込んでみましょう。

デフォルトでは上下中央になりますが、左寄せ、右寄せももちろんできます。これはショートカットキーを使うのが便利です。左寄せはCtrl + L、右寄せはCtrl + R。Left、Rightと簡単に覚えられますね。

問題は上下です。
パワーポイントのデフォルトの日本語フォント、游ゴシックならほぼ違和感ありません。真ん中になっていると思います。人気のフォント「メイリオ」にすると、なぜか真ん中より少し上になってしまいます。
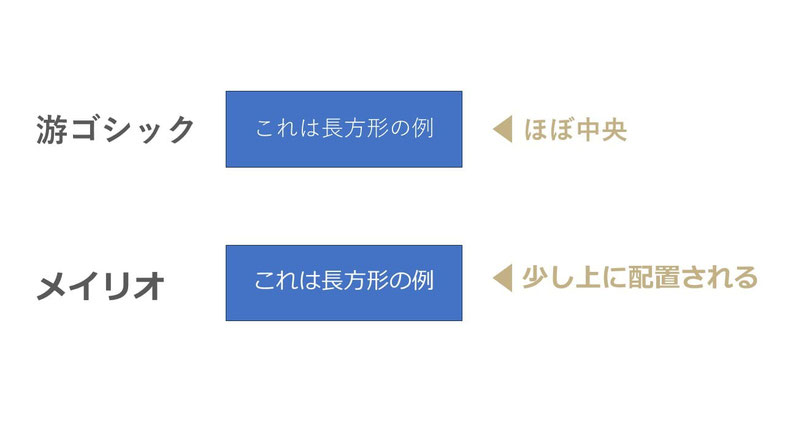
これは実はフォントによって、少しずつ上下が変わります。
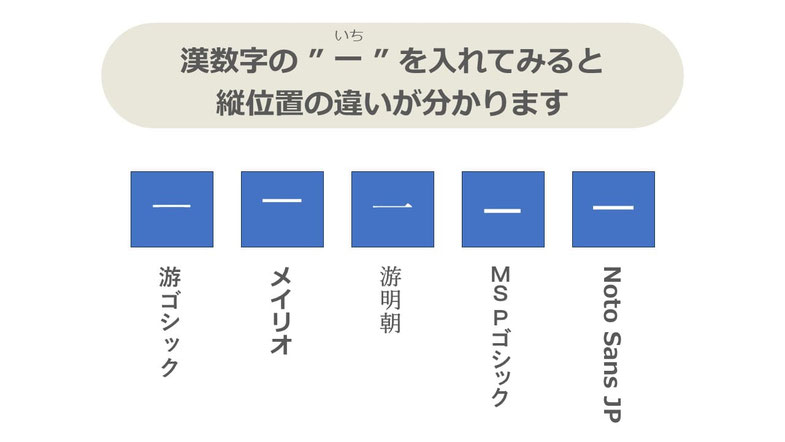
ですので、これはもうこういうものだと割り切ってしまうしかないのですが、気になる人は気になります。直したい方向けに以下解説します。
「図形の書式設定」で余白を変える
長方形上で右クリック、「図形の書式設定」をクリック。「図形のオプション」から「サイズとプロパティ」をクリック。

「上余白」「下余白」というのがあり、これをいじるとテキストが上下に動くのがわかると思います。メイリオの場合は「下余白」を「0cm」にするとちょうど良いのではないでしょうか。
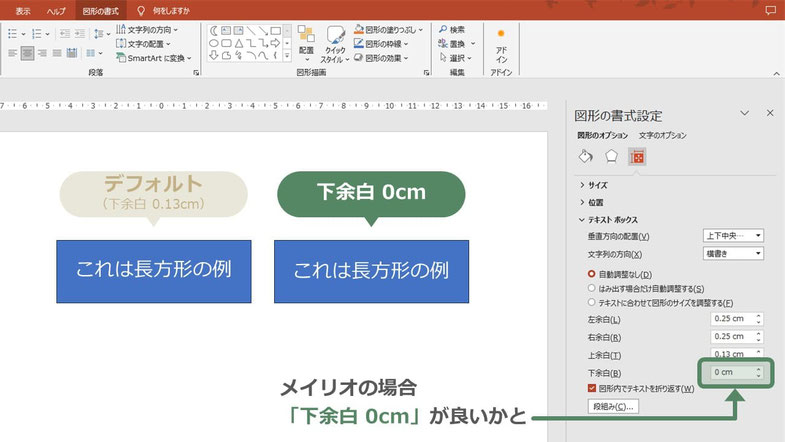
図形からテキストがはみ出してしまう場合
適正ではない大きさのフォントで入力すると、図形からテキストがはみ出してしまう場合があります。

これをちょうどピッタリのフォントサイズにするには簡単な方法があります。
さきほどと同じく、長方形上で右クリック、「図形の書式設定」をクリック。「図形のオプション」から「サイズとプロパティ」をクリックと進んだあと、「自動調整なし」「はみ出す場合だけ自動調整する」「テキストに合わせて図形のサイズを調整する」と3つあります。「はみ出す場合だけ自動調整する」を選ぶとぴったり収まるサイズにフォントが縮小されます。
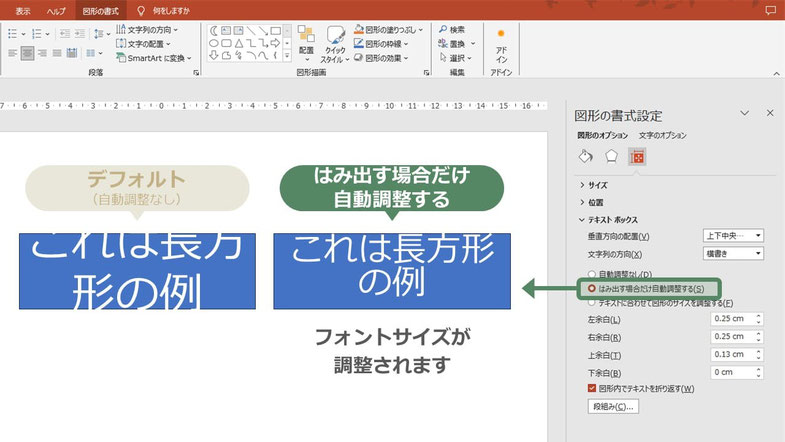
フォントサイズを優先するなら「テキストに合わせて図形のサイズを調整する」を選択します。

さらに「上余白」「下余白」で微調整するとなお良いでしょう。

難題は「円」の中のテキストの入れ方
円にテキストを入れたいけど、これがどうしてもうまく行かない、という方はきっといらっしゃるでしょう。一度「これは円の例」と打ってみましょう。

1行に収めたいのにどうしても2列になってしまうこと、ありますよね。
これは「左余白」「右余白」を小さくしてみましょう。

このように収めることが出来ました。
しかし、まだ余白が結構あるように見えると思います。ぎりぎりまで使って、少しでもフォントサイズを上げたい場合もあるでしょう。その場合は丸とは別にテキストボックスで打って重ねましょう。
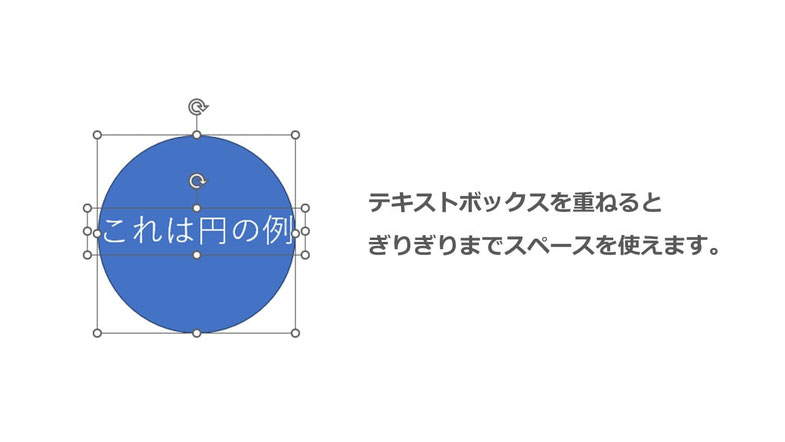
長方形のところで説明した「はみ出す場合だけ自動調整する」「テキストに合わせて図形のサイズを調整する」ももちろん使えますが、円の場合は、思った通りに表示させるのは難しいです。左右の余白の調整だけでうまくいかない場合はテキストボックスを重ねるのが早く綺麗だと思います。
三角形や矢印はどうか
これらも円同様、なかなかぴたりと綺麗に収めるのが難しいです。テキストボックスを使いましょう。
吹き出しは?
パワーポイント資料作成代行します
- 見た目よくパワポが作れない・・・
- 忙しくて時間がない・・・
- そもそもパワポが苦手・・・
そんな皆さんに代わって、設立10年、累計1,000社以上の資料作成を手掛けてきた弊社が、企画書、プレゼンなど、御社のパワーポイント資料を作成します。
事前のご相談、お見積りは無料ですので、お気軽にお問合せ下さいませ。


