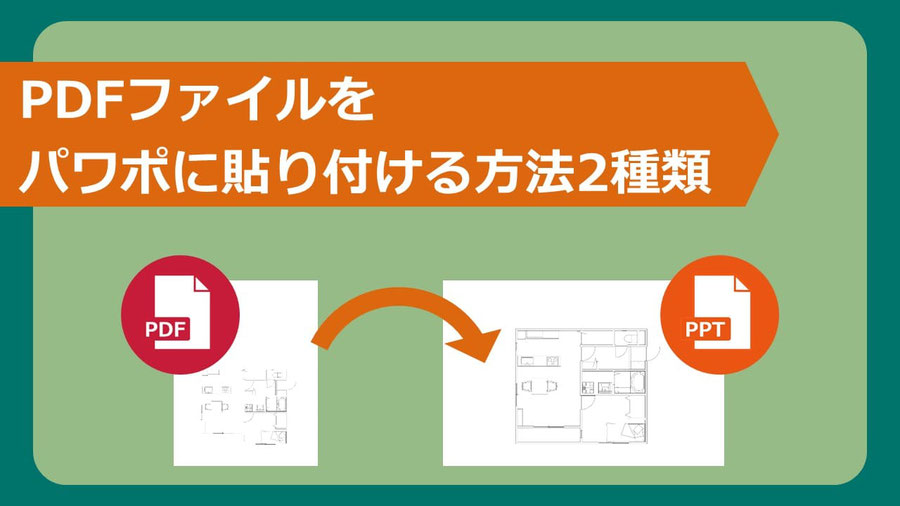
パワーポイントで企画書やプレゼン資料、提案書などを作成する際、元がpdfの情報を貼り付けたいことはよくあるでしょう。
これは大きく二つ方法があるとお考え下さい。以下解説いたしますので、ケースバイケースで使い分けてください。
なお、「pdfをパワーポイントに変換する」方法も以下の記事で解説していますが、現状の技術ではあまり上手くいかないことが多いようです。
目次
【方法①】pdfを画像として貼る
これは至って簡単な方法です。pdfを開いた状態で、スクリーンショットを撮り、画像としてパワーポイントに貼り付けます。
スクリーンショットを撮る方法はショートカットキーを使うと便利です。
Windowsキー + Shift + S です。
貼り付けたい箇所をドラッグで選択してマウスから指を離せばクリップボードに入ります。

そしてパワーポイントに戻り、今度は Ctrl + V で貼り付けることができます。

簡単でしたね。
ちなみに元のpdfの表示を拡大してからこれをやるとパワポ上でも大きくすることができ、画質も良くなります。大きくして貼って、パワポ上でサイズを調整する方が良いと思います。

【方法②】pdfをオブジェクトとして貼る
これはパワーポイントの「挿入」タブから「オブジェクト」というボタンがありますので、クリックして、「ファイルから」にチェック、「参照」で貼りたいpdfデータを選択します。「OK」を押すと貼り付けられます。

この貼り付けられたものはダブルクリックするとacrobat(もしくはAdobe Reader)で開きます。
pdfは複数ページでも1枚目しか表示されません。スライドショー中にpdfを開くなどと言ったことはできませんので、どういった場面で使うのか、いまいち不明です。
この時に「リンク」にチェックを入れると、見た目は同じですが、pdfがパワーポイントに埋め込まれているわけではないので、pptxデータは重くしたくないときにはいいでしょう。
しかし注意点は、リンクを貼ってからそのpdfファイルの保存場所を変えたりパソコン上から消したりすると表示できなくなります。
「アイコンで表示」にチェックを入れると、pdfのアイコンのみが貼り付けられます。パワーポイント上でこのアイコンをクリックすると元のpdfデータがacrobatなどで開きます。

これはスライドショーの時に使えると便利かもしれませんが、それはできませんでした。
貼り付けたいpdfが複数ページの場合
これは現状ではそれぞれのページを別でスクリーンショットで貼るしかないと思われます。「オブジェクトとして貼る方法」ではpdfの1枚目しか表示されません。

PDFファイルをパワポに貼り付ける方法2種類【まとめ】
オブジェクトとして貼る、はあまり使い道がないように感じます。pptxファイルのサイズを大きくしたくない際に「リンク」として貼る、という方法はなんとなく使えそうな気もしますが、pdfの保存場所をうっかり変えてしまったりすると、もうアウトです。
スクリーンショットで貼る方法をおすすめしたいですね。
パワーポイント資料作成代行します
- 見た目よくパワポが作れない・・・
- 忙しくて時間がない・・・
- そもそもパワポが苦手・・・
そんな皆さんに代わって、設立10年、累計1,000社以上の資料作成を手掛けてきた弊社が、企画書、プレゼンなど、御社のパワーポイント資料を作成します。
事前のご相談、お見積りは無料ですので、お気軽にお問合せ下さいませ。

