
パワーポイントで作業していると、「コピー&ペースト」「カット&ペースト」を使うことは多いと思います。何度も行ったり来たり、右クリックを繰り返したり。。。面倒ですよね。ただ、これは「ショートカットキー」を駆使することで、この手間からはかなり解消されます。ショートカットキーについては、下記記事で詳しく解説しています。ぜひご覧ください。人気記事です。
参考記事:【厳選】パワポで時短するコツ!覚えておくべきパワーポイントのショートカットキーまとめ
このいわゆる「コピペ」ですが、「コピペ専用ソフト」というのも存在し、多くはフリーでダウンロードできます。コピーしたテキストや画像が「クリップボード」に複数保存されるので、履歴をさかのぼってペーストできるすぐれものです。
いままでフリーソフトをインストールしなければ出来ないと思われていたこの便利機能、なんとWindowsに標準搭載されていたようです!
対象は「Windows 10 October 2018 Update」 以降とWindows11です。ご存じでしたか?恥ずかしながら私は知りませんでした汗。なんと25個ものテキストや画像を履歴に残しておけ、いつでもこれを呼び出してペーストすることができます。これを使い倒せばかなりの時短になりそうです。
さっそくやり方を調べました。
目次
Windowsのクリップボード履歴の設定方法
まずはWindowsのスタートボタンから「設定」を押し、検索窓に「クリップボード」と入力しましょう。

表示された画面で「クリップボードの履歴」というのをオンにします。
これだけで設定は完了です!

実際にパワポでクリップボードを呼び出してみる
さてパワーポイントを開きましょう。
どこを見ればよいかというと、「ホーム」タブをクリック、左上の方に「クリップボード」という文字があり、その右に小さな四角のアイコンがあります。そこをクリックすると以下のようになると思います。

今は空白でしょうか。試しに何かテキストを入力し、コピー(Ctrl + C)してみてください。
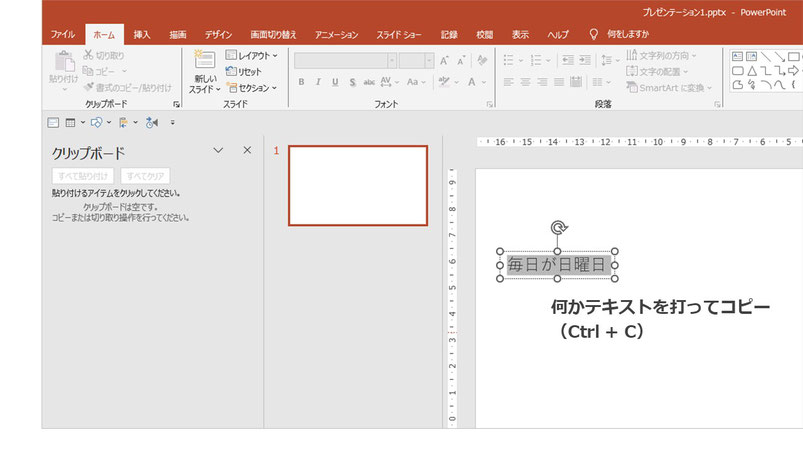
すると、「クリップボード」に入りましたね。

ペーストするときはクリックするだけで画面に貼り付けられます!

これが最大25個、履歴が残ります。これは便利ではないでしょうか!
不要になったものは右の▼から削除もできます。

パワポのクリップボード機能、ショートカットキーも
この機能、ショートカットキーで呼び出すこともできます。
Windowsキー+Vで開きます。

履歴は25を超えると古いものから消えていきますが、ショートカットキーを使って呼び出した場合、消えてほしくないものは「ピン留め」というのができ、ずっと残ったままとなります。
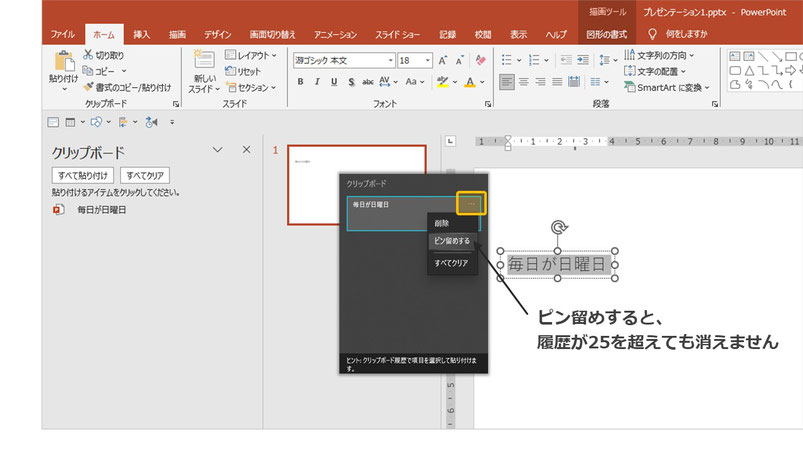
パワポのクリップボード機能、ソフトウェア間の連携も
Wordやエクセルや、ウェブサイトからテキストや画像をパワーポイントにコピペすることも多いと思います。
その際、パワーポイントの「クリップボード」を立ち上げたまま、例えばブラウザでテキストを選択、コピーすると、クリップボードに入ります。

画像も同様にできます!

これは便利ですね!!
パワポのコピペがはかどる便利機能を使いこなそう!【まとめ】
「そんなの知ってたよ~」て方も多そうですが、これはオフィス業務でとても便利だと思いますので、ぜひ使い倒してみてくださいね。
パワーポイント資料作成代行します
- 見た目よくパワポが作れない・・・
- 忙しくて時間がない・・・
- そもそもパワポが苦手・・・
そんな皆さんに代わって、設立10年、累計1,000社以上の資料作成を手掛けてきた弊社が、企画書、プレゼンなど、御社のパワーポイント資料を作成します。
事前のご相談、お見積りは無料ですので、お気軽にお問合せ下さいませ。


