
パワポ作業に疲弊していませんか?
パワポが苦手な方はどうしても作業も遅く、ストレスも溜めがちだと思います。
そういう状態で作った資料、プレゼンはたいていクオリティも満足できるものにならないと思いますが、心当たりありませんか?
そうした苦労から逃れる方法の1つは、「ショートカットキー」を駆使する方法です。
ショートカットキーは下記ブログで詳しく解説していますので、ぜひご覧ください。
参考記事:【厳選】パワポで時短するコツ!覚えておくべきパワーポイントのショートカットキーまとめ
それに加えて作業が爆速化し、ストレスも軽減される「クイックアクセスツールバー」という必殺技をご説明します。
パワーポイントの「クイックアクセスツールバー」とは?
クイックアクセスツールバーとは、よく使うボタン(機能)をすぐに押せる位置に置いておく場所です。
パワーポイントの初期設定ではおそらくこのようになっているはずです。
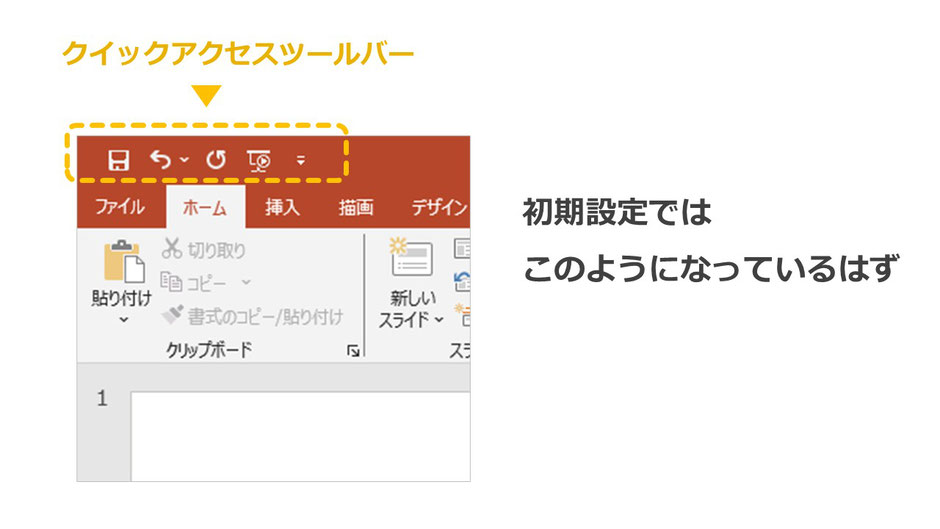
これは自分で好きなようにカスタマイズできますので、本当におすすめしたいです。
その方法を順に説明していきます。
パワポの「クイックアクセスツールバー」のカスタマイズ方法
まず、デフォルトで上部に表示されているクイックアクセスツールバーをリボンの下に移動させましょう。
これはマウスの移動距離をほんの数センチでも短くするためです。この小さな工夫が、意外とあなどれません。
少しでも時短できることは時短しましょう。
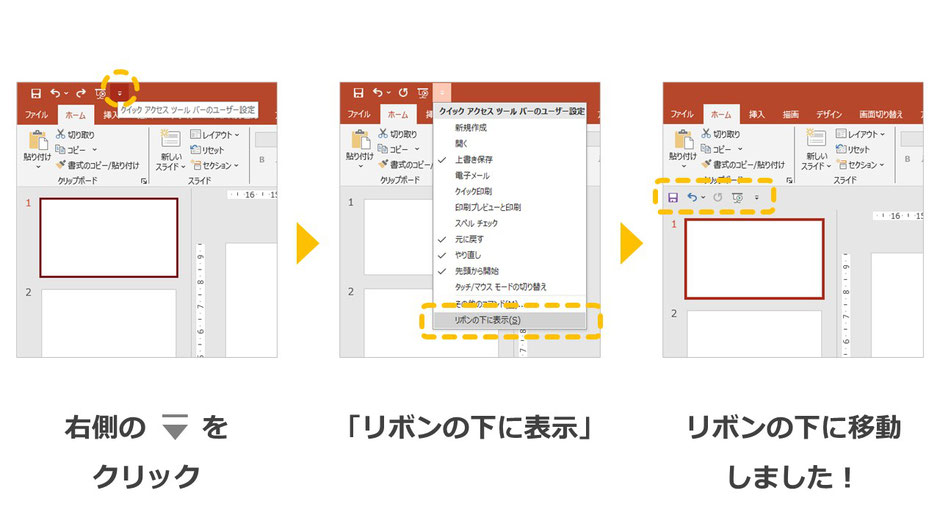
リボンの下に移動できたら、現在表示されている「上書き保存」や「元に戻す」というのは削除してしまってもいいと思います。なぜならこれらはショートカットキーでできてしまうからです。右クリックで簡単に削除できます。

ショートカットキーを使えばキーボードの操作だけで一瞬でできるので、ポインターをこの位置まで動かす時間が短縮できます。その方がおススメです。
(【厳選】パワポで時短するコツ!覚えておくべきパワーポイントのショートカットキーまとめ)
消し方は消したいボタンを右クリックし、「クイックアクセスツールバーから削除」をクリックするだけです。
「クイックアクセスツールバー」に、自分のよく使うボタンを置く
ここまでできたら、あとはご自身のよく使うボタンをここに追加していきます。
例えば、どなたでもよく使うボタンの1つは「テキストボックスの作成」でしょう。これはショートカットキーもないため、ぜひクイックアクセスツールバーに置いておきたいです。
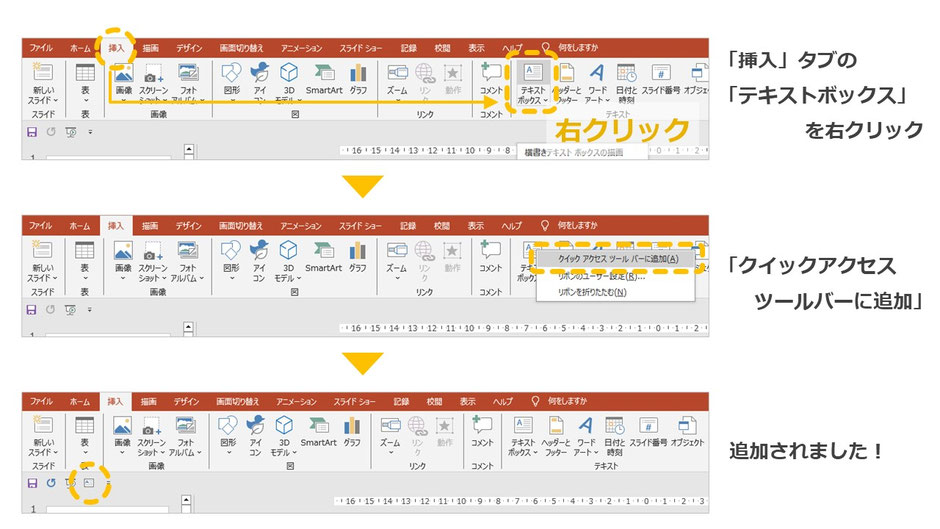
簡単でしたね!
あとは例えば表をよく作る方であれば「表の挿入」ボタンを置いたり、筆者はオブジェクトの位置を揃えるためにボタン「左揃え」「上下中央揃え」など、もここに置いています。
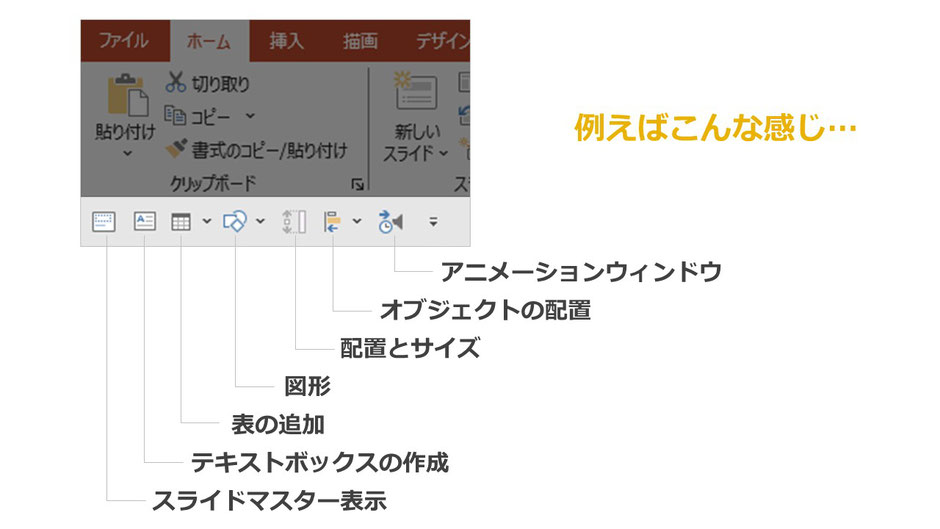
作業している中で、右クリックでいつでも追加したり消したりできますので、使いやすいようにカスタマイズしましょう!
繰り返しになりますが、ショートカットキーでできることは、あくまでもショートカットキーで作業することをお勧めします。例えば、「グループ化」「グループ化解除」という機能がありますが、これはクイックアクセスツールバーに置いておかなくてもショートカットキーがあります。(「グループ化」はCtrl + G、「グループ化解除」はCtrl +Shift + G。「G」は「グループのGです)
慣れれば本当に一瞬でできるようになります。
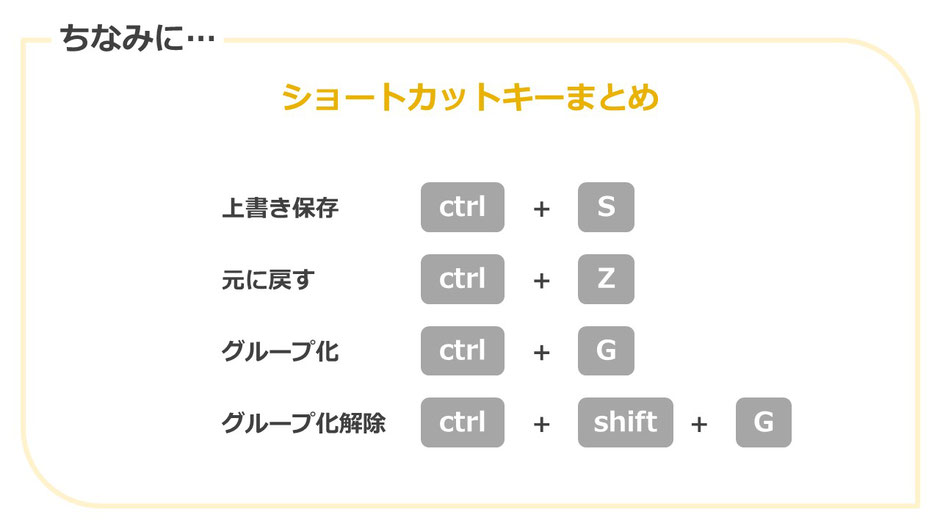
パワポ作業が爆速になる、「クイックアクセスツールバー」のすすめ【まとめ】
ご存じでない方が多いこの「クイックアクセスツールバー」、デフォルトの状態で使っていても、好きにカスタマイズできることまではあまり知られていないと思います。
パワポ資料作成で、「デザイン」「センス」より、まずは大事なことは、「様々な機能を駆使する」ことだと筆者は考えています。作業効率を少しでも上げることと、作業によってかかるストレスを軽減させること。これらができてこそ、「デザイン」などを考える余裕が生まれます。
ぜひ、これを読まれたらすぐにでも、パワポを開いてクイックアクセスツールバーを設定してみてください。
パワーポイント資料作成代行します
- 見た目よくパワポが作れない・・・
- 忙しくて時間がない・・・
- そもそもパワポが苦手・・・
そんな皆さんに代わって、設立10年、累計1,000社以上の資料作成を手掛けてきた弊社が、企画書、プレゼンなど、御社のパワーポイント資料を作成します。
事前のご相談、お見積りは無料ですので、お気軽にお問合せ下さいませ。


