
- 「おしゃれなスライドを手軽に作りたい」
- 「パワポのテンプレート以外のデザインでスライドが作りたい」
- 「人と違うプレゼンを作りたい」
そんな方にオススメなのが「Canva(キャンバ)」という画像作成ツールです。Canvaは、デザインに自信のない方でも、プロフェッショナルなデザインを手軽に作成できるツールとして、多くのユーザーに支持されています。
特に名刺、チラシ、ポスターやSNSのサムネイルを作る方に人気ですが、スライドも作ることができます!
Canvaの魅力は、無料版でも非常に豊富なテンプレートの中から選んで作成することができる点です。さまざまなテーマやスタイルに合わせて選択肢が豊富で、自分のプレゼンテーションに最適なデザインを見つけることができます。さらに、これらのテンプレートを少し編集するだけで、見やすくてオシャレなスライドを簡単に作ることができます。色、フォント、写真、アイコンなどをカスタマイズして、個性豊かなスライドを手軽に完成させましょう。
今回は、具体的なCanvaの使用方法までは触れませんが、Canvaで作ったスライドをパワーポイントに変換する方法、そのメリットやデメリットもご紹介いたします。Canvaを活用して、プレゼンテーションの魅力をさらに引き立て、観客を魅了するスライドを手に入れましょう。
今話題の画像作成ソフト「Canva」って何?

「Canva(キャンバ)」は2013年に提供が始まったオーストラリア発祥のwebサービスで、今若者をはじめ、ビジネスパーソンにも大人気の高機能画像作成ソフトです。日本版Canvaは2017年にリリースされました。
デザインツールと言えばAdobeのイラストレーターなどが有名ですが、「Canva」の魅力はなんといっても無料で利用できることです。
「Canva」にはポスターやフライヤー、名刺、招待状、SNS投稿用画像など多岐にわたるデザインのテンプレートがあり、プレゼンテーションのテンプレートもあります。デザインの知識がなくてもおしゃれで見やすい制作物を作ることができるのでとてもオススメです。
「Canva」はパソコンはもちろん、iPhone・Androidのアプリもあるので、スマホからでも作成することができます。
「Canva」はフォントの種類も実に豊富です。手書き風、ポップ調などフォントだけでも様々な表現が可能となります。
(フォントに関する注意点は後述します)
「Canva for Work」はPro版(有料版)で、月額1,500円で利用することができ、はじめの30日間は無料体験をすることができます。
有料版ではさらに豊富なテンプレートが用意されており、無料版とは違った機能を利用することができるようになるので(後述)、月額1,500円払ってもコスパは良いと言えます。
データ容量が増えることや、チーム共有ツールなど有料版ならではの便利な機能もありますが、そこまでの機能はいらないという方であれば無料版で十分かと思います。
「Canva」公式サイト
Canvaでスライドを作る方法
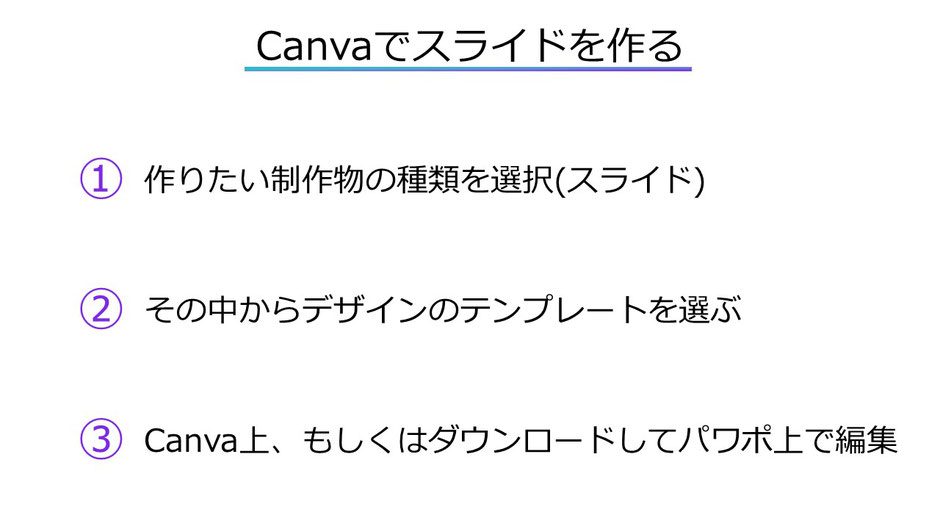
まずはCanvaでスライドを作ってみましょう!
- 作りたい制作物の種類を選択(スライド)
- その中からデザインのテンプレートを選ぶ
- ブラウザ上でそのまま作成
作りたい制作物の種類・テンプレートを選び、テキスト情報などを編集する、たったこれだけです。
Canvaでスライドを作るのはとても簡単でオススメです。
操作はドラッグアンドドロップなどの直感的な操作で多くのことができます。
Canvaで作ったスライドをパワポに変換する方法
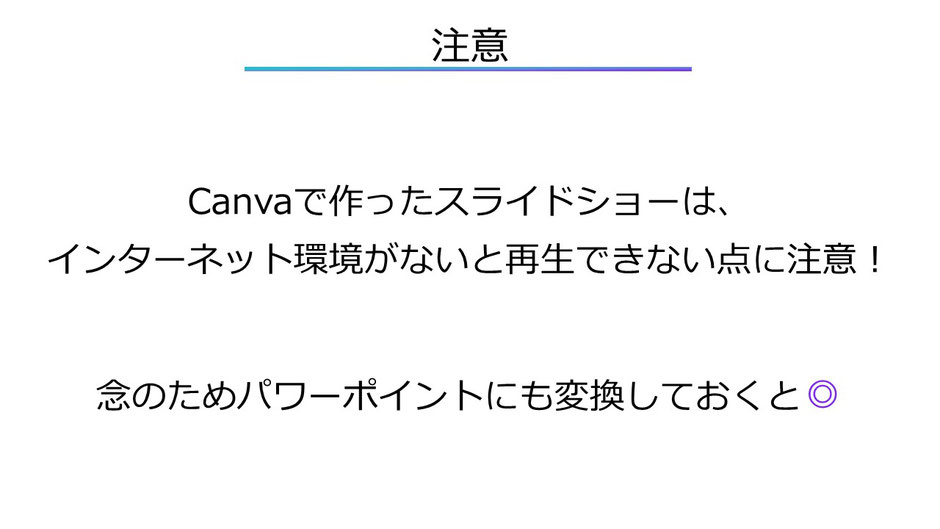
Canvaはウェブブラウザを利用してスライドショーを実行することも可能です。
もちろん全画面表示もできます。
しかしデメリットとして、オンラインでのみ使えるプレゼンテーションのためインターネット接続が必須となり、ネット環境がないとプレゼンができないことが挙げられます。
そこで、ここからはCanvaで作ったスライドをパワポに変換する方法をご紹介します!
そうしておけば、ネット環境がない場所でもスライドを使ったプレゼンができますよ。
<Canvaで作ったスライドをパワポに変換する方法>
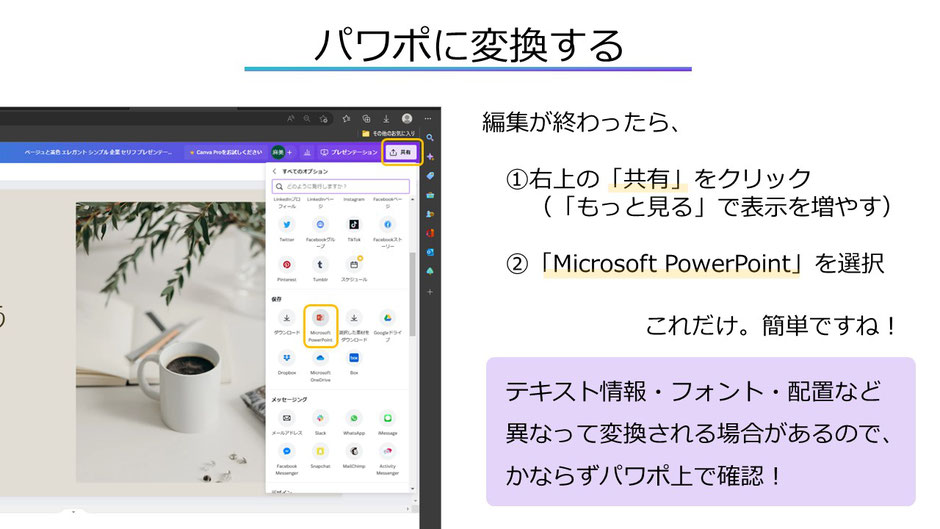
CANVAでスライドを作成し終わったら
- 右上の「共有」をクリック
- 「もっと見る」で表示を増やす
- 「Microsoft PowerPoint」を選択
これだけです! 変換方法もいたって簡単ですね。
CANVAで作ったスライドをパワポに変換する際の注意点・デメリット
このような使い方もできる便利なCanvaではありますが、ダウンロードしてパワーポイントで開くと問題が少なからず発生します。
フォントの問題
まず、何と言ってもフォントの問題が挙げられます。
Canva独自のフォントはほぼ間違いなく、パワーポイントで意図通りに表示されません。Canvaのフォントの中から、互換性のあるフォントを選ぶ必要があります。以下のフォントでしたらパワーポイントにも標準で入っています。
- Arial
- Times New Roman
- Calibri
以上三つを使えば、パワーポイントで大きくずれることは少なくなります。
レイアウトが大きくずれる
これはCanvaで設定したサイズとパワーポイントで開いた時のサイズが違う際に起こります。
Canvaはプレゼンテーション用以外にもSNS用や印刷用など、非常に多くの用紙サイズが用意されていますので、ここで間違えると全て台無しになる可能性があります。
パワーポイントで開き、編集するのが、サイズが16:9なのか、4:3なのか、またはA4なのかを事前に決め、Canva上で注意深く選びましょう。
用紙サイズ設定が正しくできていても、多少のズレはよくあることで、これは割り切るしかないと思います。
Canva上で付けたアニメーションやトランジションはパワーポイントに反映されない
Canvaでは、アニメーションやトランジション(画面切り替え効果)も作ることができます。しかし頑張って作っても、ダウンロードしてパワーポイントで開いても、それらの動きは反映されません。
もしアニメーションや画面切り替えを付ける際は、パワーポイント上で作るしか、現時点では方法はありません。
Canvaでスライドを作るメリット
デメリットを先に紹介してしまいましたが、以下のような利点もあると思います。
豊富なテンプレート
パワーポイントでスライドを作成する際、デザインで悩む方は非常に多いと思いますが、Canvaはあらかじめ、プロのデザイナーによって作成されたテンプレートが豊富に用意されています。プレゼンテーション用テンプレートだけで数万種類と言われています。
これでパワポでデザインに試行錯誤する手間は大幅に省けます。
しかし、中には「デザインし過ぎ」なものも少なくありませんので、ご自身の使用シーンに合わせて選ぶ必要はあります。
豊富な素材
イラストや写真などの素材も充実しています。パワーポイントにもこれら素材はありますが、数は限られており、いいものが欲しければフリー素材のサイトを探し回る必要がありました。よほど他の物で使いたい素材がある、と言う以外は、Canvaにあらかじめ用意されている画像素材で十分かと思います。
共同編集がしやすい
パワーポイントと大きく違う点で、Canvaはクラウドベースのプラットフォームですので、操作にはインターネット環境が必要です。それはある意味デメリットとも言えますが、常時インターネット接続の方が多いと思いますので、それほど気にならないでしょう。
また、クラウドベースという特徴を活かして、「共有機能」というのを使えば、複数人で同時作業が可能です。
リモートワークなど離れた場所で作業していてもリアルタイムで作業が共有されます。これはパワーポイントにはないメリットと言えそうです。
Canvaで作ったスライドも、パワポに変換できる!【まとめ】
今回は、Canvaを使ったスライドの作り方や、作ったスライドをパワーポイントに変換する方法をご紹介いたしました。いかがでしたでしょうか。
Canvaを使えばプレゼンテーション用のスライドや資料を簡単かつスタイリッシュに作成することができます。スライドのテンプレートはおしゃれで使いやすいデザインがたくさんそろっています。デザインのセンスが豊かでない方でも、魅力的なプレゼンを手軽に制作できるのが大きな利点です。
また、Canvaはスライドのみならず、様々な名刺、チラシ、ポスターなどのテンプレートが豊富なのも魅力。
優秀なデザインツールを無料で使うことができるので、まずはユーザー登録をして実際に触れてみることをおすすめします。操作を覚えれば、いざという時何かの役に立つかもしれません。
さらに、Canvaは無料プランを提供しており、優秀なデザインツールを無料で使うことができるため、気軽に試してみる価値があります。ユーザー登録をして実際にCanvaを操作してみて、その使い勝手と機能の幅広さを体験してみてはいかがでしょうか。デザインのプロから初心者まで、幅広いユーザーにとって役立つツールとなっています。
「Canva」公式サイト
パワーポイント資料作成代行します
- 見た目よくパワポが作れない・・・
- 忙しくて時間がない・・・
- そもそもパワポが苦手・・・
そんな皆さんに代わって、設立10年、累計1,000社以上の資料作成を手掛けてきた弊社が、企画書、プレゼンなど、御社のパワーポイント資料を作成します。
事前のご相談、お見積りは無料ですので、お気軽にお問合せ下さいませ。


